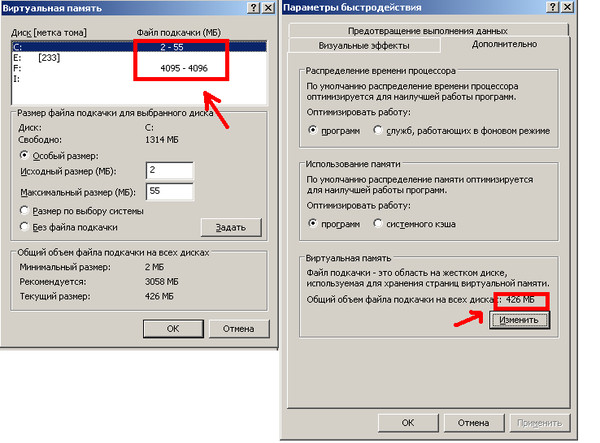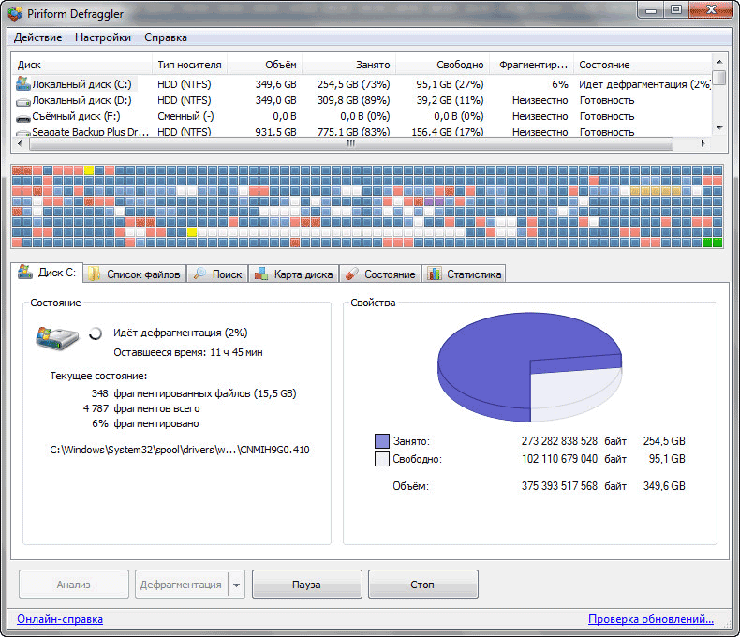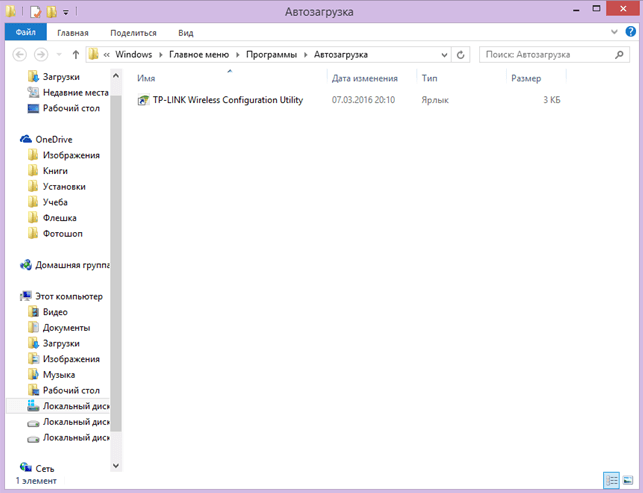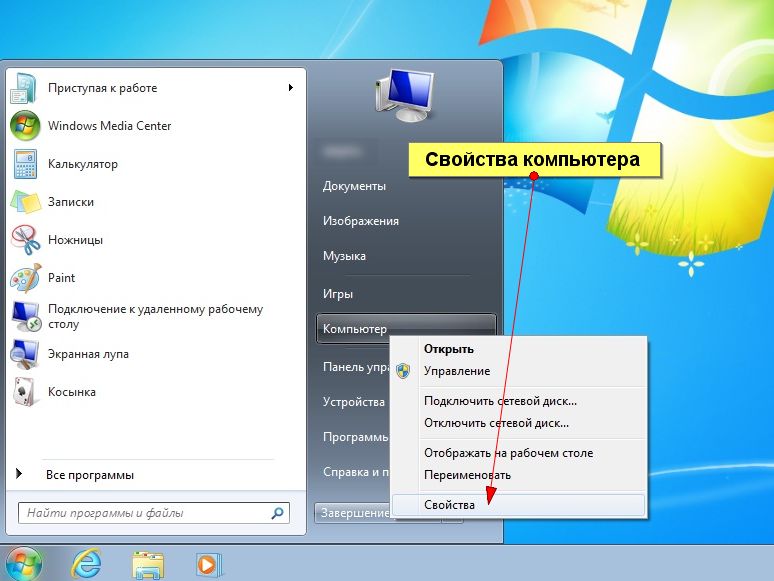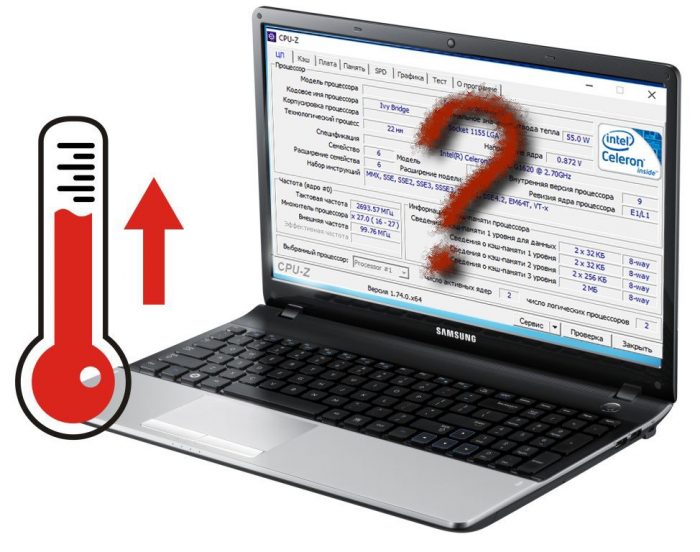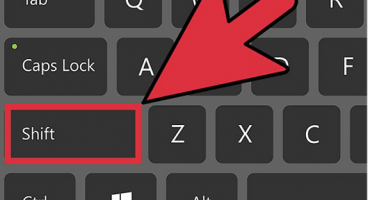- Oorzaken van remmen op de laptop
- We vergroten het virtuele geheugen
- Defragmenteer het wisselbestand
- Defragmenteer uw harde schijf
- Het register opschonen en autorun onnodige programma's uitschakelen
- De harde schijf controleren op beschadigde sectoren
- Laptop controleren op virussen
- Laptop controleren op oververhitting
- Notebook is verouderd - wat te doen
Het probleem van trage laptopwerking trof ten minste één keer per persoon. Soms vertraagt de laptop direct na aankoop, maar in de meeste gevallen treedt het probleem op na maanden actief gebruik. De eigenaar van de computerapparatuur kan het probleem zelf oplossen als hij de oorzaken tijdig diagnosticeert en een manier vindt om ze aan te pakken.
Oorzaken van remmen op de laptop
Storingen in de bediening van apparatuur kunnen erg vervelend zijn voor een druk persoon. In plaats van nerveus en vloekend te zijn tegen de fabrikant, is het belangrijk om de basis voor remming te identificeren.
Als u fabrieksfouten uitsluit, kunt u ten minste 7 redenen overwegen waarom de laptop fouten bevat:
- Ernstige oververhitting.
- De aanwezigheid van virussen.
- Automatisch downloaden van onnodige programma's.
- Onvoldoende hoeveelheid geheugen.
- Zwerfvuil register.
- Fouten in het werk.
- Onvoldoende vermogen.
Onervaren computergebruikers weten niet altijd wat ze moeten doen als de laptop slecht hangt, dus ze zijn klaar om zich te wenden tot dure specialisten voor hulp. Maar in de regel zijn er redenen voor storingen die zelfs een schooljongen kan verhelpen.
We vergroten het virtuele geheugen
Virtueel geheugen - een speciaal gemaakt bestand waarmee u RAM op een computer of laptop kunt verwijderen. De standaard hoeveelheid RAM is niet groter dan 2-4 gigabytes, en het is niet altijd genoeg voor gevorderde gebruikers.
Om de hoeveelheid virtueel geheugen te vergroten, moet u de grootte van het paginabestand wijzigen. Dit kan als volgt worden gedaan:
- Open "mijn computer".
- Selecteer de opdracht "eigenschappen" via de opdracht "start".
- Ga naar het tabblad "Geavanceerd".
- Druk op de opdracht "parameters" in het gedeelte "prestaties".
- Ga op het tabblad 'Geavanceerd' naar het gedeelte 'Virtueel geheugen'.
- Klik op de knop "wijzigen".
- Schakel naar het item "aangepast formaat".
- Stel de initiële en maximaal mogelijke indicator in en klik op de opdracht "set".
Vervolgens moet u het systeem opnieuw opstarten en wachten op het resultaat. De video toont het algoritme voor het vergroten van het wisselbestand op het Windows 7-besturingssysteem.
Defragmenteer het wisselbestand
Na het vergroten van het wisselbestand, wordt een defragmentatieprocedure uitgevoerd. Defragmentatie is het proces waarbij fragmenten van bestanden worden herverdeeld om het werk te versnellen. Het is onmogelijk om het swap-bestand te defragmenteren met geïmproviseerde middelen van het Windows-besturingssysteem, dus er is een noodzaak om het speciale hulpprogramma PageDefrag te installeren.
Het algoritme van acties is als volgt:
- Download het hulpprogramma in elke browser op https://technet.microsoft.com/en-us/sysinternals/bb897426.aspx en installeer het.
- Open een venster met een lijst met systeembestanden en de mate van defragmentatie.
- Kies een methode voor defragmentatie (het verdient de voorkeur om op de opdracht "defragmenteren bij de volgende opstart" te klikken.
- Opnieuw laden.
We bieden aan om het defragmentatie-algoritme van het wisselbestand op video te bekijken:
Defragmenteer uw harde schijf
Het wordt aanbevolen om uw harde schijf zo vaak mogelijk te defragmenteren.Het is niet nodig om te wachten tot de laptop erg buggy begint te worden.
De procedure kan eenvoudig worden uitgevoerd door het ingebouwde programma - u moet de volgende stappen uitvoeren:
- Klik op de knop "start".
- Selecteer het commando "alle programma's" - "standaard".
- Open het servicevenster.
- Selecteer "Schijfdefragmentatie".
- Selecteer de sectie voor defragmentatie.
- Analyseer de schijf en defragmenteer deze.
Om deze acties niet uit te voeren wanneer er problemen optreden, moet u een defragmentatieschema opnemen - zodat de laptop de gegevens zelf optimaliseert en stopt met remmen.
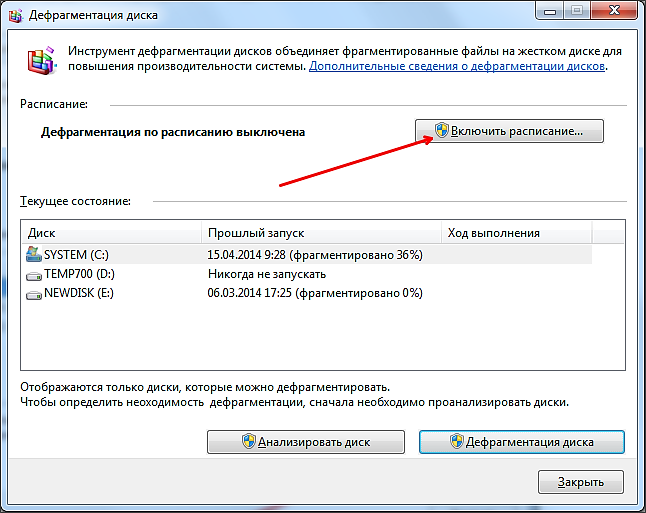
Door geplande defragmentatie in te schakelen, hoeft de gebruiker zich geen zorgen meer te maken over deze procedure.
Om uw schijven te defragmenteren, is er een speciale applicatie Auslogics Disk Defrag Free, die het probleem kan oplossen als de laptop "achterblijft". De video toont beide methoden van defragmentatie:
Het register opschonen en autorun onnodige programma's uitschakelen
Wanneer u de laptop inschakelt, worden automatisch onnodige programma's gestart die het algemene werk negatief beïnvloeden. Dit stimuleert het handmatig opschonen van het register. Het register bevat gegevens waartoe het besturingssysteem toegang heeft tijdens het opstarten, de workflow en de voltooiing ervan.
Daarin kun je autorun van onnodige programma's uitschakelen door een eenvoudig algoritme uit te voeren:
- Klik op de knop "start".
- Selecteer het commando "alle programma's" - "standaard".
- Klik op de map "Opstarten".
- Verwijder alle programma's die ongewenst zijn om automatisch te activeren na het inschakelen van de laptop.
Een vergelijkbare procedure kan worden uitgevoerd met het hulpprogramma MSConfig. Het proces van het opschonen van het register en het uitschakelen van autorun van onnodige programma's kan op de video worden bekeken:
De harde schijf controleren op beschadigde sectoren
Slechte sectoren zijn delen van de harde schijf die hun functionaliteit hebben verloren. Vanwege dit probleem kan de laptop geen gegevens verstrekken die in de 'slechte sectoren' zijn terechtgekomen.
De procedure voor het controleren van de harde schijf op slechte sectoren kan de ontbrekende informatie niet retourneren, maar het voorkomt de uitbreiding van probleemgebieden en versnelt de laptop. Het is eenvoudig te implementeren via eenvoudige procedures:
- Open "mijn computer".
- Selecteer de opdracht "eigenschappen".
- Ga naar het tabblad "service.
- Klik op de opdracht "check hard drive".
De beschreven verificatieprocedure is het eenvoudigst. Er zijn veel andere tools om de harde schijf op slechte sectoren te controleren. Onder hen zijn het ingebouwde hulpprogramma chkdsk, evenals de HDD Regenerator, Hitachi Drive Fitness Test, Victoria, Seagate Seatools-toepassingen. De video toont het algoritme voor het implementeren van de procedure met behulp van het HDDScan-programma.
Laptop controleren op virussen
Een sterke verslechtering van het werk wordt meestal geassocieerd met het verschijnen van virussen die via internet of een geïnfecteerde flashdrive zijn binnengebracht. Antivirussystemen kunnen niet alleen een computer diagnosticeren op kwaadaardige objecten, maar ook hun "behandeling" uitvoeren - dat wil zeggen het gevaar neutraliseren.
De meest voorkomende antivirussen zijn onder meer:
- Avast.
- 360 Totale beveiliging.
- Panda Antivirus Pro.
- ESET NOD32 Smart Security.
- Kaspersky.
Elke antivirus scant de laptop op schadelijke objecten en geeft de mate van het proces weer.
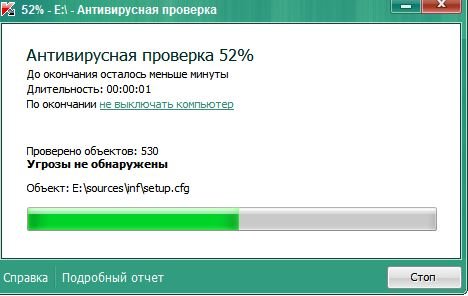
Als u niet tijdig een antivirusscan uitvoert, bestaat het risico dat alle bestanden worden geïnfecteerd
Elke antivirus wordt automatisch bijgewerkt wanneer deze is verbonden met internet, maar niet alle bieden de gratis "behandeling" van bestanden aan.
Laptop controleren op oververhitting
De ideale temperatuur voor een laptop is 35 graden. Het is met deze indicator dat de machine goed werkt, onderhevig aan tijdige koeling.Het verhogen van de temperatuur tot 60-65 graden kan ernstige storingen in het systeem veroorzaken: de laptop loopt vast, verliest zijn vermogen om informatie op te slaan, schakelt automatisch uit.
Om de exacte mate van verwarming van de laptop te bepalen, kunt u elk van de toepassingen gebruiken:
- SpeedFan.
- HWMonitor.
- Core Temp.
- MSI Afterburner
- Speccy.
Na het verkrijgen van gegevens over de temperatuur van de laptop, is het belangrijk om de oorzaak van oververhitting te vinden en te neutraliseren.
De redenen voor de temperatuurstijging kunnen de volgende zijn:
- Ernstige verstopping in het koelsysteem.
- Koeler storingen.
- Hoge omgevingstemperatuur.
- Overmatige belasting van de harde schijf.
- Hoog stroomverbruik.
Notebook is verouderd - wat te doen
Elk item heeft zijn eigen vervaldatum. Als dit van toepassing is op technologie, is de slijtage te wijten aan de release van nieuwe programma's en de opkomst van meer geavanceerde besturingssystemen. Soms begint het oude laptopmodel al in het tweede jaar na de start van de werking langzaam te werken.
Om te werken in krachtige grafische editors en test volumetrische spellen, moet de techniek periodiek worden bijgewerkt. Soms kunt u het doen zonder de harde schijf, videokaart of RAM te vervangen, maar zelfs deze innovaties garanderen geen perfecte werking van de gadget. Om niet opnieuw te vragen waarom de laptop erg traag is, is het belangrijk om eenvoudige procedures uit te voeren om deze te controleren om snel problemen te identificeren die zijn ontstaan. De eenvoudige regel "het is beter om een probleem te voorkomen dan om het op te lossen" heeft nog nooit iemand teleurgesteld!