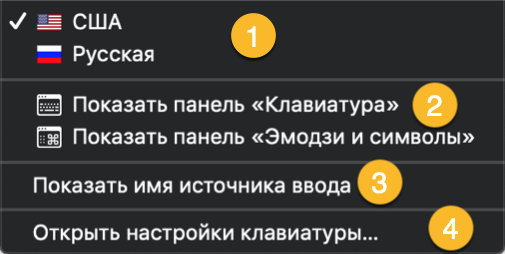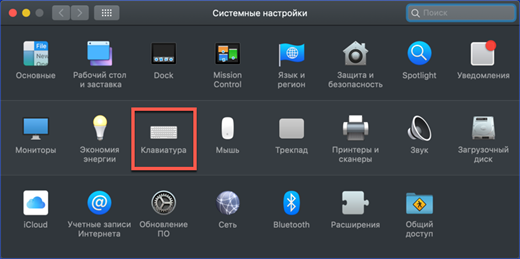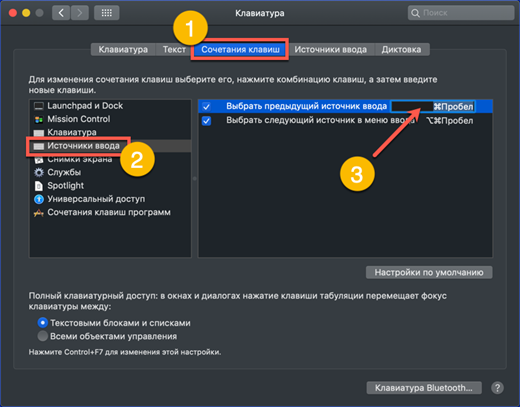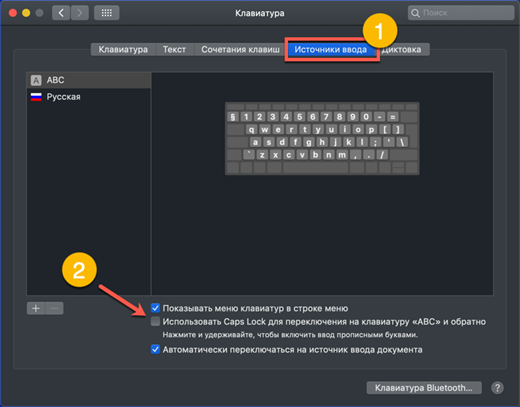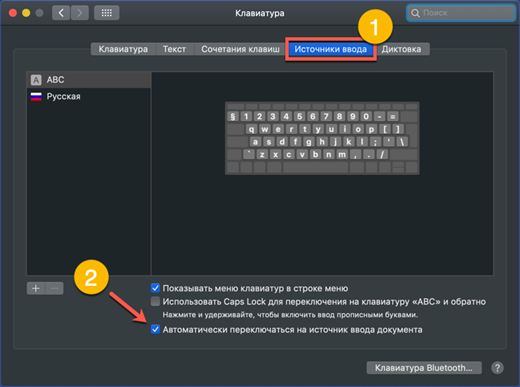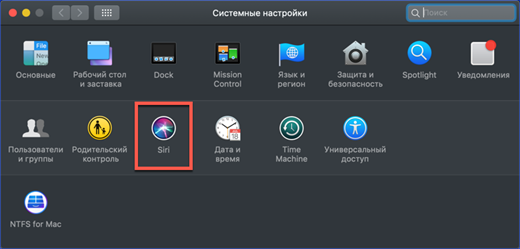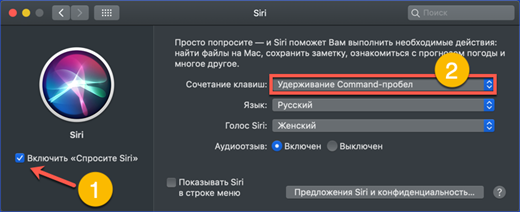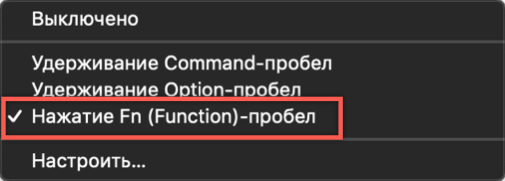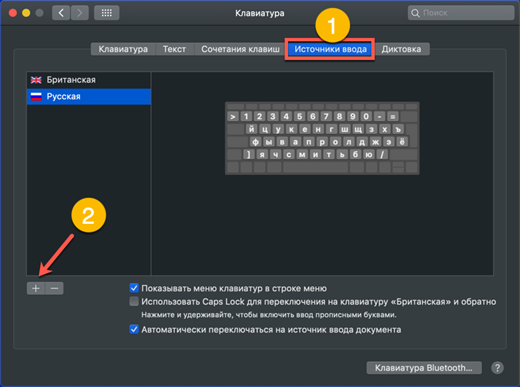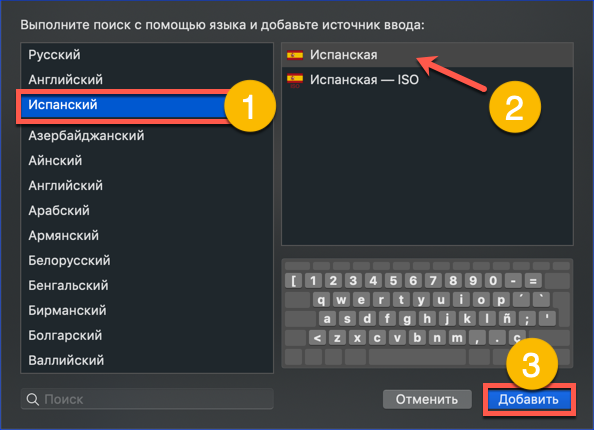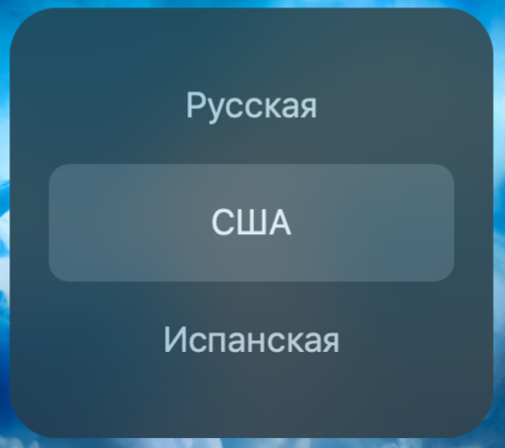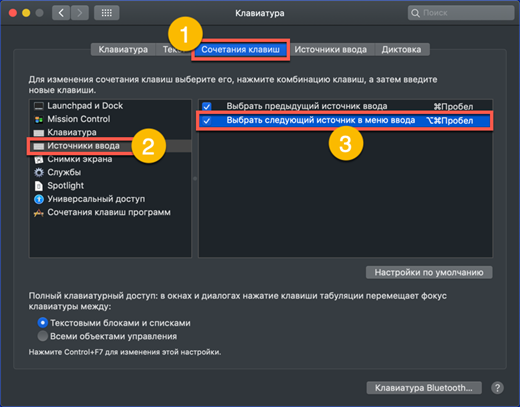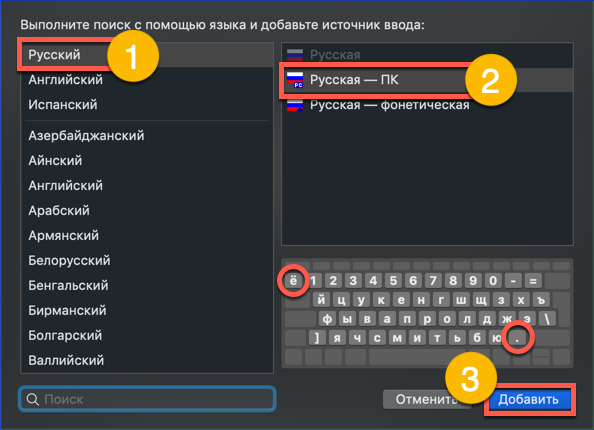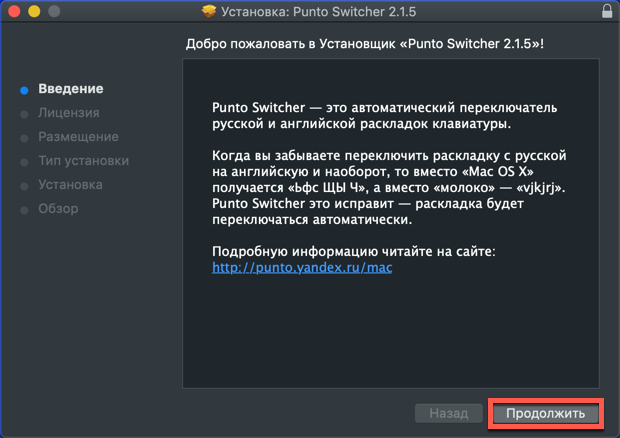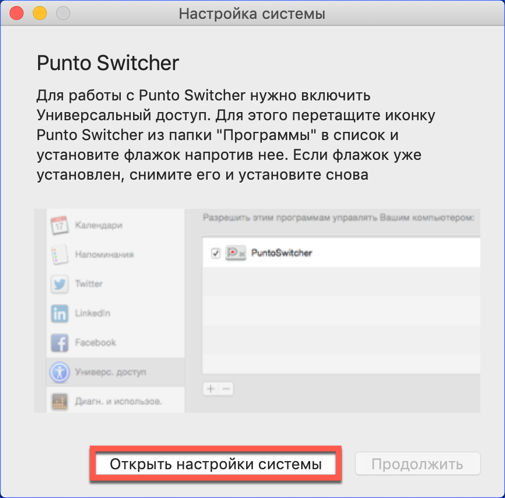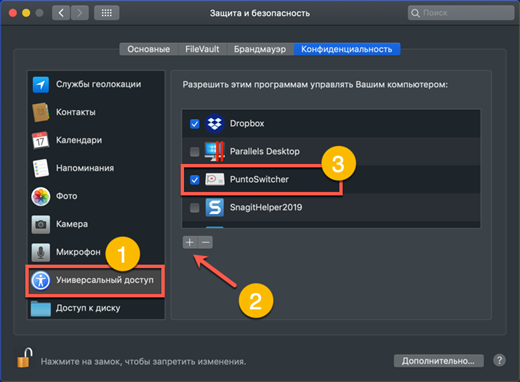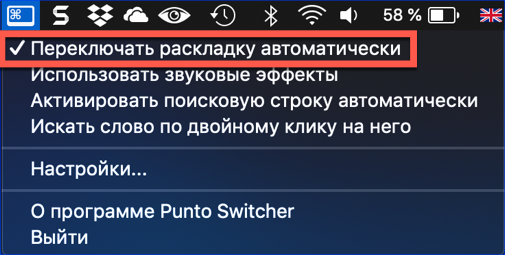- De taal wijzigen op macOS
- Schakel van lay-out vanuit de menubalk
- Sneltoets omschakelen
- Wijzig de sneltoetscombinatie
- Video instructies
- Gebruik caps lock om de lay-out te wijzigen
- De taal schakelt niet de eerste keer, wat te doen
- Een extra taalpakket toevoegen
- Hoe de lay-out te schakelen met drie geïnstalleerde talen
- De Russische lay-out van Apple vervangen door een pc-lay-out
- Punto Switcher gebruiken om van invoerbron te wisselen
- Tot slot
Eigenaren van Apple-computers moeten zich aanpassen aan een andere stijl van interactie met het besturingssysteem. Het gedrag van de vensters en de locatie van de menu-items verschilt van het gebruikelijke voor Windows-gebruikers. Het toetsenbord bevat een andere set bedieningstoetsen, en dienovereenkomstig verandert de vertrouwde volgorde van combinaties. Vandaag zullen we kijken naar de lay-outinstellingen voor Apple-computers en begrijpen we hoe de invoertaal op de MacBook kan worden gewijzigd.
De taal wijzigen op macOS
Wanneer u een nieuwe Mac voor het eerst start, bepaalt het systeem de geografische locatie en biedt het op basis daarvan de mogelijkheid om een interfacetaal te kiezen. Engels, als internationaal, wordt standaard geïnstalleerd. Door de aanwezigheid van twee taalpakketten kunt u meteen aan de slag. U kunt de invoertaal wijzigen via de bovenste menubalk of met sneltoetsen. Hieronder zullen we beide opties in meer detail bekijken.
Schakel van lay-out vanuit de menubalk
De rechterkant van de macOS-menubalk bovenaan het scherm speelt een rol die vergelijkbaar is met het systeemvak in Windows. Het geeft systeeminformatie weer over de tijd, datum, netwerkverbinding en de toetsenbordindeling die we nodig hebben.
De huidige invoertaal wordt aangegeven door de vlag van het land van locatie. Het internationale toetsenbord, met de standaard Engelse QWERTY-indeling, wordt standaard aangeduid met de letter "A". Voor het gemak kan het worden vervangen door de vlag van een Engelstalig land. Als u op het lay-outpictogram klikt, wordt het pop-upmenu weergegeven dat in de schermafbeelding wordt weergegeven en vier secties bevat:
- bij het wisselen van de invoertaal wordt de huidige gemarkeerd met een vinkje;
- weergave van een toetsenbord op het scherm of een paneel van een set emoticons en extra Unicode-tekens;
- waarbij de huidige lay-out wordt gemarkeerd, wordt naast de vlag in de menubalk de naam weergegeven die in de eerste alinea is aangegeven;
- sectie met besturingssysteeminstellingen die verantwoordelijk zijn voor het toewijzen van toetsenbordinstellingen.
Door dit menu op te roepen, kunt u het eerste gedeelte gebruiken om de invoertaal te wijzigen van Engels naar Russisch en vice versa.
Sneltoets omschakelen
Het gebruik van sneltoetsen is een snellere en gemakkelijkere manier om van lay-out te wisselen. Deze optie wordt door de meeste gebruikers gebruikt. Op alle Mac-computers waarop macOS Sierra of een nieuwere versie van het besturingssysteem is geïnstalleerd, wordt de toetsencombinatie Control + Spase gebruikt om de invoertaal te wijzigen. In de screenshot worden ze rood aangegeven. In eerdere versies van macOS vóór 2016 werd de Command-knop gebruikt in plaats van Control.
Na het controleren van deze twee standaardcombinaties op het toetsenbord, bepalen we welke optie op onze computer wordt gebruikt.
Wijzig de sneltoetscombinatie
De hierboven beschreven wijziging van standaard toetsenbordcombinaties wordt veroorzaakt door het verschijnen van Siri-spraakassistent op macOS. Voor zijn snelle telefoontje hebben de ingenieurs van Cupertino de Command + Space-combinatie in het systeem gereserveerd. Hier komt de kracht van gewoonte in het spel.Iemand zal het eens zijn met de door Apple voorgestelde sneltoets en iemand zal alles willen retourneren zoals het voorheen was. Als u tot de tweede categorie gebruikers behoort, gaan we naar het gedeelte met toetsenbordinstellingen. Om dit te doen, kunt u het menu-item op de hierboven beschreven bovenste regel gebruiken of de algemene systeeminstellingen openen:
- Selecteer de sectie aangegeven in de screenshot met een kader.
- Nadat we de toetsenbordinstellingen hebben geopend, selecteren we in het bovenste menu van het venster het tabblad met het cijfer "1". Aan de linkerkant vinden we de sectie "Invoerbronnen". Selecteer rechts in het venster het item dat verantwoordelijk is voor het wijzigen van de invoerbron. Door op het gebied met de pijl te klikken, activeren we een venster met een toetsenbordcombinatie. De schermafbeelding laat zien hoe u de standaardsysteemcombinatie kunt wijzigen in de combinatie die eerder in macOS werd gebruikt.
Video instructies
U kunt in een korte trainingsvideo bekijken hoe de beschreven bewerkingen voor het wijzigen van sneltoetsen worden uitgevoerd.
Gebruik caps lock om de lay-out te wijzigen
Het macOS-besturingssysteem biedt nog een optie voor het wijzigen van de lay-out. Voor sommigen lijkt het zelfs handiger dan de standaardmethoden die hierboven zijn besproken.
Schakel in de toetsenbordinstellingen naar het gedeelte "Invoerbronnen". De pijl geeft het menu-item aan dat de schakelaar activeert door op de Caps Lock-toets te drukken. Door het vakje aan te vinken, kunt u de gewenste taal selecteren met één knop.
Overschakelen naar hoofdletters gaat nergens heen. Een eenvoudige enkele druk op een toets verandert de lay-out en als u ingedrukt houdt, kunt u invoer in hoofdletters inschakelen. Werk in hoofdletters wordt, zoals gewoonlijk, aangegeven door het vuren van de groene indicator ingebouwd in de Caps Lock-knop.
De taal schakelt niet de eerste keer, wat te doen
Na het wijzigen van de lay-out in de instellingen, ondervinden sommige gebruikers een probleem. De toetsen zijn opnieuw toegewezen aan handig, en schakelen werkt niet altijd de eerste keer. Dit gebeurt vanwege een conflict van sneltoetsen en is eenvoudig te verhelpen.
Elimineer het conflict van combinaties in de instellingen
Om herhaling en mogelijke conflicten bij het gebruik van sneltoetsen te voorkomen, hebben macOS-ontwikkelaars een meldingssysteem voorzien. Met zijn hulp kunt u eenvoudig de problematische combinatie vinden en de nodige aanpassingen aan de instellingen maken.
- Let bij het opgeven van de sneltoets die op uw Mac wordt gebruikt om de lay-out te wijzigen, op de aanwezigheid van uitroeptekens die worden aangegeven met het cijfer "2". Het systeem laat u dus weten dat deze combinatie al in gebruik is. In het linkerdeel van het venster zijn de probleemgedeelten gemarkeerd en rechts - herhaalde combinaties. U moet een combinatie configureren die niet dubbel is voor een andere systeemtoepassing.
- Een andere bron van problemen kan de automatische detectie zijn van de taal die in het document wordt gebruikt. Als tijdens de dienst vertragingen of valse alarmen optreden, gaat u naar de toetsenbordinstellingen. Verwijder op het tabblad “Invoerbronnen” het vinkje aangegeven door de pijl.
Wijzig de parameters van de oproep Siri
Zoals we al weten, werd Siri in 2016 opgenomen in de macOS-distributie. In de standaardinstellingen kunt u de Command- en Space-toetsen ingedrukt houden om de spraakassistent snel te bellen. Met andere woorden, er wordt een sneltoets gebruikt die vergelijkbaar is met de traditionele manier om de lay-out te wijzigen. Als u niet onder de fans van de spraakassistent bent, kunt u deze volledig uitschakelen of de instellingen wijzigen om het conflict te verwijderen bij het wisselen van invoertalen.
- We gaan naar de systeeminstellingen en vinden de Siri-sectie, aangegeven in de screenshot.
- Met de schakelaar gemarkeerd met het cijfer "1" kunt u de functie spraakassistent volledig uitschakelen.Het gebied gemarkeerd met een dubbele is bedoeld voor het wijzigen van sneltoetsen. Door erop te klikken, breiden we het pop-upmenu uit.
- Om Siri niet volledig uit te schakelen, maar om het indien nodig te kunnen gebruiken, wijzen we een nieuwe toetsencombinatie toe. We elimineren dus het potentiële conflict bij het wijzigen van de lay-out.
Een extra taalpakket toevoegen
In sommige gevallen zijn de twee talen die op het besturingssysteem zijn geïnstalleerd mogelijk niet voldoende. U moet bijvoorbeeld een brief in het Spaans schrijven. Sommige letters van zijn alfabet bevatten extra diakritische tekens die niet in de standaard Latijnse lay-out voorkomen.
- Open de toetsenbordinstellingen. Ga naar het gedeelte "Invoerbronnen". We gebruiken het “+” symbool aangegeven door de pijl om het dialoogvenster te openen voor het toevoegen van toetsenbordindelingen aan het systeem.
- Links in het pop-upvenster worden de taalpakketten weergegeven die beschikbaar zijn voor installatie. We vinden de juiste onder hen. Nadat we het hebben geselecteerd, zien we aan de rechterkant lay-outs. Gemerkt met de nummer "2" -standaard voor Apple-computers. We markeren het en voltooien de actie door op de knop "Toevoegen" te klikken.
Hoe de lay-out te schakelen met drie geïnstalleerde talen
Na het installeren van een extra lay-out in het systeem kan de gebruiker een onaangename verrassing tegenkomen. Sneltoets verandert alleen tussen de laatste twee talen. Omschakelen moet gebeuren via het vervolgkeuzemenu op de bovenste regel. Voordat we echter zondigen over de imperfectie van het besturingssysteem, zullen we erachter komen wat er aan de hand is.
Het menu op het scherm gebruiken
De standaard schakeloptie werkt, maar op een iets andere manier. Als u de Command-toets ingedrukt houdt en vervolgens op de spatiebalk drukt, verschijnt een extra menu met een lijst met geïnstalleerde talen op het scherm.
Telkens wanneer u op de spatiebalk drukt, doorloopt deze achtereenvolgens de lay-outs.
Geavanceerde lay-out wijzigingsoptie
De optie om te schakelen via het schermmenu is niet bij iedereen populair. Ondertussen biedt macOS al een turnkey-oplossing. Er is een speciale combinatie voor snelle lay-outwijzigingen bij het installeren van drie of meer taalpakketten:
- Open de OS-instellingen en ga naar het gedeelte met toetsenbordinstellingen.
- We vinden het tabblad waarin de sneltoetsen zijn gewijzigd. Het cijfer "drie" geeft een toetsenbordcombinatie aan waarmee u de invoertaal kunt wijzigen zonder een extra menu weer te geven.
Bij gebruik van de combinatie die in de schermafbeelding wordt aangegeven, wordt een opeenvolgende overgang tussen taalpakketten uitgevoerd, vergezeld van een verandering van vlaggen in de bovenste regel van het systeemmenu.
De Russische lay-out van Apple vervangen door een pc-lay-out
Een kenmerk van het Apple-toetsenbord waaraan niet alle gebruikers zich kunnen aanpassen, is het interpunctiepatroon. De punt en komma in de standaard Russische lay-out staan in de digitale serie. In het bekende pc-toetsenbord dat op Windows-computers wordt gebruikt, worden deze leestekens ingevoerd vanaf de onderste letterreeks.
We gaan in op de toetsenbordinstellingen en voeren acties uit die vergelijkbaar zijn met het toevoegen van een extra taalpakket. Selecteer de Russische taal en voeg de lay-out "Russisch - PC" toe. De resulterende wijzigingen zijn zichtbaar op de toetsenbordminiatuur. Voor de letter "u" hebben we een punt. Wanneer u met dezelfde sleutel van register wisselt, wordt een komma ingevoerd.
Het enige onaangename moment is de verplaatsing van de letter "ё" van de middelste letterrij naar de linkerbovenhoek van het toetsenbord. Gezien hoe weinig het wordt gebruikt, zal dit geen groot probleem zijn bij het typen.
Punto Switcher gebruiken om van invoerbron te wisselen
Als u weet hoe u de invoertaal op een MacBook kunt wijzigen met standaardtools, overweeg dan om hiervoor software van derden te gebruiken.Punto Swither is speciaal ontworpen voor het automatisch wijzigen van toetsenbordindelingen. De algoritmen zijn gebaseerd op de zogenaamde "onmogelijke combinaties" van letters. Door ze te definiëren, verandert het programma automatisch de taal en converteert het onjuist getypte tekst.
- U kunt de nieuwste versie van Punto Switcher downloaden om op de Mac te installeren vanaf de servers van Yandex, de eigenaar van het programma. Het wordt gedistribueerd in de vorm van een archief met een offline-installatieprogramma in PKG-indeling.
- In de laatste fase van de installatie geeft het programma aanbevelingen voor de configuratie. Door op de gemarkeerde knop te klikken, gaat u naar het beveiligingsgedeelte van het besturingssysteem.
- Links in het venster wordt het gebied "Universele toegang" geopend. De hierin opgenomen programma's worden als vertrouwd beschouwd en mogen de computer besturen. Om een Punto Switcher toe te voegen, moet u op het pictogram "+" klikken en deze in de lijst met geïnstalleerde selecteren. De schakelaar tegenover het programmapictogram moet worden gemarkeerd met een vinkje. We laten het dus automatisch starten wanneer het besturingssysteem opstart en regelen het schakelen van lay-outs.
- Het pictogram Punto Switcher wordt weergegeven op de bovenste menubalk. Door erop te klikken, breiden we de basisinstellingen uit. We controleren of de automatische schakelmodus is ingeschakeld.
Na het uitvoeren van deze stappen begint het programma zijn taak uit te voeren, waarbij de taalindeling wordt gewijzigd afhankelijk van de ingevoerde tekst.
Tot slot
Deze tips en trucs voor het aanpassen van sneltoetsen in macOS helpen u uw systeem aan te passen, terwijl veel voorkomende fouten worden vermeden.