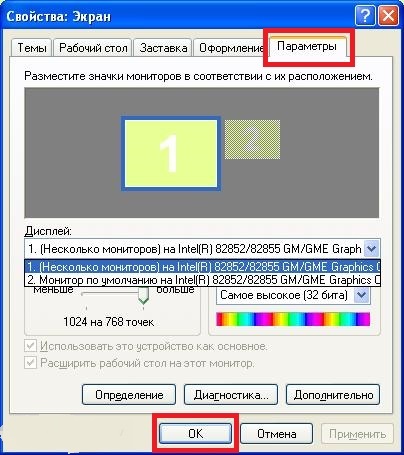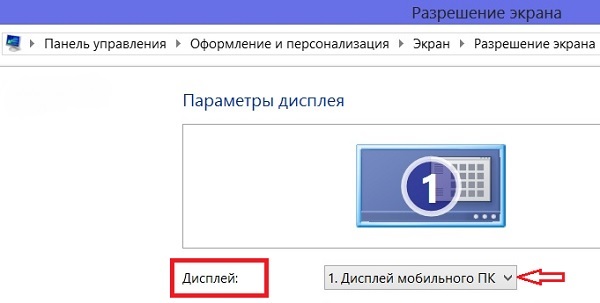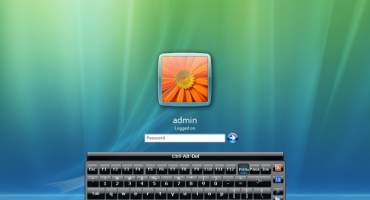- Is het mogelijk om een monitor op een laptop aan te sluiten
- Hoe kan ik verbinding maken?
- Een externe monitor aansluiten op een laptop in Windows XP
- Een externe monitor aansluiten op een laptop in Windows 7
- Een externe monitor aansluiten op een laptop in Windows 8
- Een externe monitor aansluiten op een laptop in Windows 10
Moderne technologieën openen verschillende mogelijkheden voor een persoon. Een laptop is bijvoorbeeld geweldig op zakenreizen of op reis naar een zakelijke bijeenkomst. Vaak is de diagonaal van een laptop niet groter dan 17 inch, terwijl een groot aantal mensen zullen zien wat wordt getoond? Door een extra scherm of projector aan te sluiten. Niet alle gebruikers weten echter hoe ze de monitor onafhankelijk op een laptop of computer kunnen aansluiten.
Is het mogelijk om een monitor op een laptop aan te sluiten
Natuurlijk kunt u dat. Laptops en externe schermen zijn voor iedereen verschillend, dus u moet de beste manier kiezen om een externe monitor op een draagbaar apparaat aan te sluiten.
Inspecteer het model visueel om de connectoren te vinden. De meest voorkomende verbindingsopties zijn HDMI en VGA.
Alternatieve opties:
- In oudere versies kan er alleen een VGA-connector zijn.
- Sommige modellen maken alleen verbinding via DVI.
- De nieuwste generatie laptops zijn ook uitgerust met een mini Display-poort.
- Premium-modellen hebben geen monitoraansluiting, dus het probleem wordt opgelost door verbinding te maken via USB-klasse C. Voor het aansluiten van een USB- en HDMI-adapter moet worden gekocht.
Nadat het verbindingspad naar de laptop is gevonden, moet u de procedure herhalen, maar nu met de monitor. Vaak hebben alle schermen een HDMI-aansluiting, waarmee u apparaten rechtstreeks kunt aansluiten, maar dit kan anders zijn:
- De monitor heeft geen HDMI-uitgang, er is alleen DVI en VGA. In dit geval wordt het aanbevolen om de tweede optie te kiezen - VGA. Maar als het draagbare apparaat een HDMI-poort heeft, wordt aanbevolen om het HDMI-DVI-schema te gebruiken.
- HDMI werkt alleen als het scherm op VGA is gebaseerd. In deze situatie is een adapter vereist. Er moet aan worden herinnerd dat vanwege het feit dat VGA geen poort voor digitale afbeeldingen is, het beeld in kwaliteit achteruit kan gaan.
In eenvoudige woorden - als beide apparaten geen gemeenschappelijke poort hebben, moet u de adapter gebruiken. Het gebruik van VGA wordt niet aanbevolen, omdat het een verouderde versie is.
Bij het werken met een pc is het veel eenvoudiger - elk apparaat is uitgerust met alle benodigde poorten, zodat de gebruiker degene kan gebruiken die het beste bij hem past.
Hoe kan ik verbinding maken?
Er is een interessante gedachte bij gebruikers op het gebied van systeemregeling - u kunt ook een koelkast op de systeemeenheid aansluiten als deze goed wordt ingedrukt. Maar het is beter om dit niet te controleren en te leren hoe je apparaten correct en veilig kunt verbinden.
Met kabel
Koppel eerst beide apparaten los van de voeding om brandgevaarlijke situaties met elektrische storingen te voorkomen:
- Steek de kabel in het display.
- De stekker wordt in de gewenste connector op de computer of laptop gestoken.
- Aan het einde van alle technische stappen moeten de apparaten op het netwerk zijn aangesloten. In de automatische modus wordt het beeld in twee schermen tegelijk overgezet.
Met het Windows-besturingssysteem kunt u de schermmodus selecteren:
- Dupliceren. Dezelfde afbeelding, met dezelfde afbeeldingsgrootte.Het is niet erg handig, omdat de schermresolutie groter is dan die van een draagbare computer (1920 × 1080 tegen 1366 × 768), hierdoor heeft de monitor een klein beeld van slechte kwaliteit.
- Extensie. In deze modus wordt het secundaire scherm een uitbreiding van het hoofdscherm. In zijn werkgebied kunt u afzonderlijk wat informatie of toepassingen verwijderen. U kunt de film ook op het ene scherm inschakelen en op het tweede op tekeningen of tabellen werken.
- Alleen het hoofddisplay of alleen het secundaire. Schakel een apparaat uit zonder de kabel uit de connector te verwijderen.
Draadloos gebruiken
Apparaten op Windows 7-10 of Mac kunnen via een internetverbinding worden verbonden. Om dit te doen, moet u het Air Display-programma downloaden, waarmee apparaten snel en efficiënt kunnen worden verbonden. Om het te laten werken, moet u het programma installeren op apparaten die met elkaar verbinden. Vervolgens moet u zich houden aan een eenvoudig algoritme (als er vragen zijn - er staat een item met tips in het menu).
Als alternatief kunt u de MaxiVista-toepassing gebruiken, die hoogwaardige apparaatconnectiviteit biedt. Het is bedoeld om van een laptop het hoofdcomputerscherm te maken. Het programma is beschikbaar in twee varianten:
- Klantweergave. Het wordt alleen op het beheerde apparaat geïnstalleerd.
- Server. Het is geïnstalleerd op het hoofdapparaat.
Voor optimale communicatie wordt aanbevolen om informatie over de compatibiliteit van fabrikanten en modellen te vinden.
Een externe monitor aansluiten op een laptop in Windows XP
Vanuit technisch oogpunt ziet de aansluiting van een laptop en een monitor er voor alle besturingssystemen hetzelfde uit, maar er zijn verschillen in de softwarecomponent van het hele werk.
Ondanks het feit dat Windows XP al lang verouderd is en Microsoft het besturingssysteem al heel lang niet meer bewaakt, is het nog steeds relevant.
Klik hiervoor met de rechtermuisknop op de lege ruimte op het bureaublad. In het menu dat verschijnt, moet u stoppen op de onderste regel onder de naam "Eigenschappen".
Selecteer in het venster dat verschijnt het menu "Scherm" en ga naar het laatste tabblad "Instellingen".
Klik op het vervolgkeuzemenu, er is een keuze uit twee opties:
- Het scherm van een laptop wordt vaak als nummer 1 aangeduid.
- Extern type apparaat, nummer 2 ("Standaardmonitor").
Een externe monitor aansluiten op een laptop in Windows 7
In een modernere Windows 7 kan het contextmenu worden opgeroepen met sneltoetsen - WIN + P. De gebruiker kan 4 modi kiezen:
- Schakel het optionele model uit. Een extern scherm gebruiken.
- Dupliceren. Hetzelfde beeld op twee schermen.
- Uit te breiden. De laptop als een seconde voor de hoofdmonitor.
- Alleen een projector. Gebruik alleen een laptop.
Om de functies uit te breiden, kunt u het menu "Schermresolutie" openen; in het menu dat wordt geopend, kunt u beide schermen duidelijk zien, hun indicatoren aanpassen en het werkingsprincipe afzonderlijk selecteren.
Belangrijk! Sinds januari stopt Microsoft met ondersteuning voor het besturingssysteem Windows 7. We raden u aan dit te overwegen!
Een externe monitor aansluiten op een laptop in Windows 8
Om de afspeelinstellingen aan te passen, opent u het menu "Start", vindt u "Configuratiescherm" erin. Zoek en selecteer in het menu dat wordt geopend het item "Vormgeving en persoonlijke instellingen", ga naar het tabblad "Scherm" en zoek het menu "Schermresolutie".
In het venster dat naast het opschrift "Weergeven" verschijnt, is er een vervolgkeuzemenu waarin de volgende opties worden geboden:
- Weergave van draagbare apparaten.
- Hulpscherm.
Als u het tweede item selecteert, kunt u overschakelen van een extern scherm naar een laptop en vice versa.
Een externe monitor aansluiten op een laptop in Windows 10
Druk op het toetsenbord op WIN + P. Als de reactie niet is gebeurd, kunt u proberen op de speciale knop FN + P te drukken.
Er verschijnt een menu aan de rechterkant van het scherm met een keuze uit de afspeelmodus.
In sommige modellen is het tweede scherm verbonden met toetscombinaties.Bijvoorbeeld Fn + F5, Fn + F7, etc.