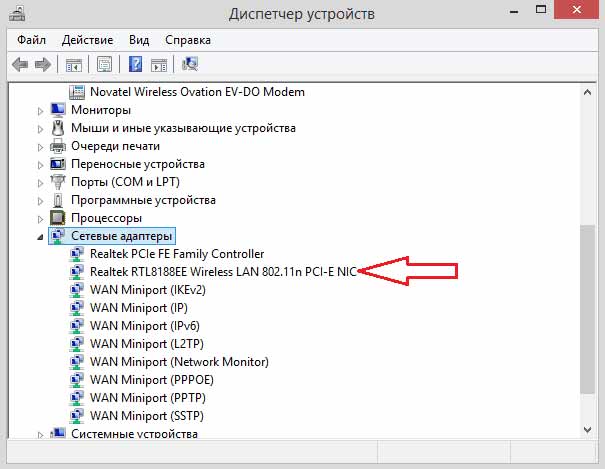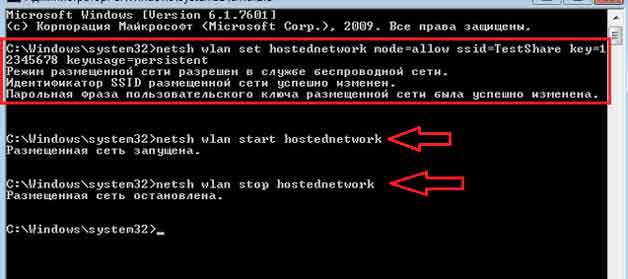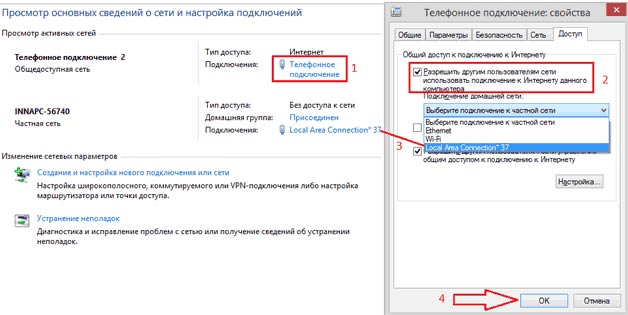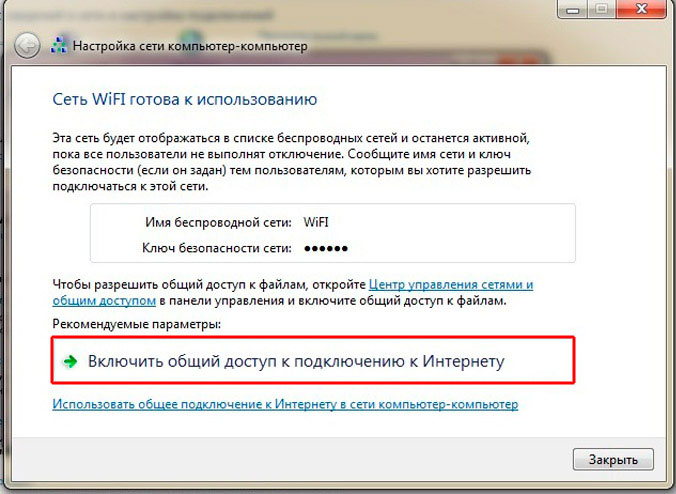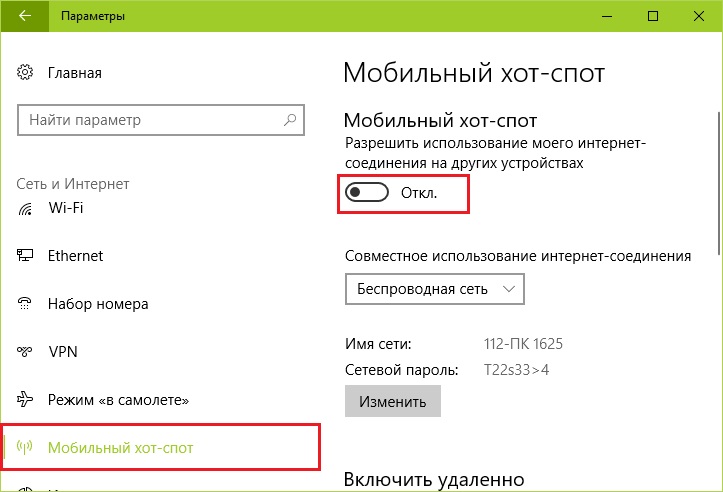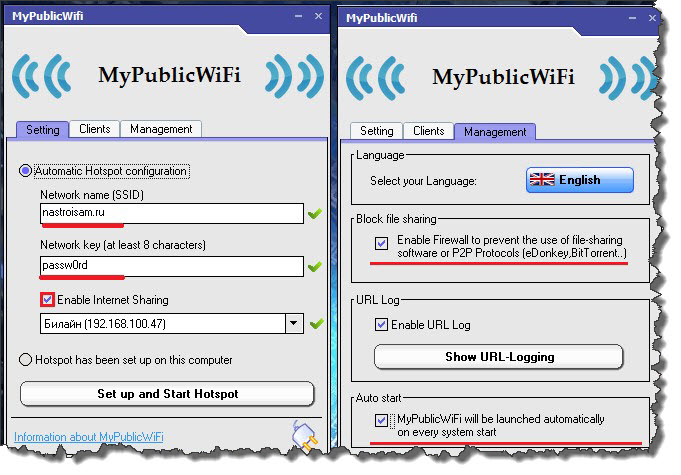Het is eenvoudig om elk modern apparaat met internet te verbinden via een speciaal hiervoor ontwikkeld apparaat, een router genoemd. Als het niet op het juiste moment bij de hand was, kunt u verbinding maken met internet vanaf een mobiele telefoon (smartphone) met behulp van de beschikbare laptop. Maak hiertoe een toegangspunt en geef het de mogelijkheid om als router te werken.
Hoe wifi te distribueren vanaf een laptop
Elke laptop heeft een ingebouwd adapterapparaat, waarmee u het als een draadloze wifi-router kunt gebruiken als u dat wilt. Voordat u Wi-Fi via een laptop kunt distribueren, moet u een zogenaamde "virtuele brug" maken, waardoor het mogelijk is om de afzonderlijke componenten van de netwerkapparatuur (de kaart zelf voor verbinding met het netwerk en een Wi-Fi-adapter) te combineren.
Om deze routing op een laptop te debuggen, hebben speciale tools zoals:
- Gevestigde netwerkfuncties van Windows.
- Werk met de opdrachtregel.
- Ondersteunende programma's.
Belangrijk! Ongeacht de gekozen methode voor het organiseren van routing, moet een modern besturingssysteem (Windows 7 of hoger) op het basisapparaat "werken".
In vroege versies van systemen (met name Windows XP) wordt netwerkondersteuning op een iets andere manier geïmplementeerd, wat niet het gewenste effect garandeert. Bovendien moet u er zeker van zijn dat dit apparaat is uitgerust met een adapter. Ga hiervoor naar "Dispatcher" en zoek vervolgens op het tabblad "Network Adapters" de regel met de Wireless 802.11-protocolaanduiding.
Voor een succesvolle organisatie van een distributiepunt via een laptop moet u er internet op aansluiten (de wijze van registratie van een dergelijke verbinding doet er niet toe).
Een virtuele wifi-router maken via de opdrachtregel
Om toegang vanaf een laptop te distribueren, kunt u de opdrachtregel gebruiken. Voor dit doel zijn de volgende bewerkingen vereist:
- In de regel "Zoeken" wordt de opdracht cmd ingevoerd vanaf het toetsenbord.
- In de vervolgkeuzelijst is de regel "Uitgevoerd door beheerder" geselecteerd.
- Vervolgens moet u het netwerk activeren met de eerste opdracht (foto hieronder).
Hierin betekent de naam "Test Share" de naam van het netwerk dat wordt geconfigureerd en de daaropvolgende nummers geven het invoerwachtwoord aan (minimaal 8 tekens). De start wordt uitgevoerd door de volgende opdracht in volgorde, en de stop is de laatste in de lijst ("Netwerk is gestopt").
Bovendien zal het nodig zijn om de zogenaamde "algemene toegang" te bieden tot het reeds voorbereide punt. Om dit te doen, moet u naar Netwerkverbindingen gaan en de eigenschappen vinden van het netwerk waarmee de laptop is verbonden met internet. Vervolgens moet u op het tabblad 'Geavanceerd' een 'vinkje' voor het gewenste item plaatsen en in de lijst die verschijnt de naam van de gemaakte router selecteren.
Wi-Fi-distributie via draadloze pc en pc in Windows 7
Voordat u toegang op deze manier organiseert, moet u ervoor zorgen dat zowel de laptop als de pc's die erop zijn aangesloten tot dezelfde werkgroep behoren. Als dit het geval is, kunt u doorgaan met de volgende bewerkingen:
- Eerst moet u het pictogram voor de internetverbinding selecteren en vervolgens naar het tabblad "Network Control Center" gaan.
- Daarna kunt u verwijzen naar "Een nieuw netwerk configureren", waarin u "Een draadloze verbinding configureren, zoals een computer-naar-computer" moet aangeven en op "Volgende" moet klikken.
Vervolgens moet u de parameters van het afgestemde Wi-Fi-netwerk instellen. Voer hiertoe de geschatte naam in het veld Netwerknaam in. Selecteer "WPA2-Personal" in de menubalk met de naam "Beveiligingstype". In het veld dat wordt aangeduid als "Beveiligingssleutel", moet u een vooraf geconfigureerd wachtwoord invoeren (minimaal 8 tekens).
Nadat u op "Volgende" hebt geklikt, verschijnt er onmiddellijk een venster met gegevens over het gemaakte netwerk, waarin u het item "Delen inschakelen" moet vinden. Daarna begint de instelling en verschijnt er een inscriptie met informatie over de voltooiing ervan.
Concluderend blijft het om naar de sectie "Netwerkverbindingen" te gaan en ervoor te zorgen dat er een verbinding in de lijst wordt gemaakt (de status is "Wachten op verbinding").
Mobiele hotspot voor Windows 10
Met deze methode kunt u van de laptop een stationachtige manier maken waardoor de verbindingsprocedure kan worden overgedragen aan andere ontvangende apparaten (zonder toegang tot het netwerk).
Aanvullende informatie! Deze functie is alleen beschikbaar als er een OS-update voor status 1607 is.
Na installatie zou het Mobile Hotspot-pictogram in het meldingenmenu moeten verschijnen. Dit pictogram is alleen nodig om de activering te bevestigen en de definitieve configuratie wordt uitgevoerd in het item met dezelfde naam, te vinden in de sectie "Internet en netwerken".
Na het invoeren wordt allereerst de aandacht gevestigd op de naam van het netwerk en het invoerwachtwoord, dat uit minimaal 8 pictogrammen bestaat, standaard ingesteld door het systeem (dat wil zeggen, onafhankelijk). Iets lager in het venster is een knop om ze aan te passen. Verplaats de bestaande schuifregelaar naar de positie "Aan" om de betreffende functie te activeren.
Populaire programma's voor het distribueren van Wi-Fi vanaf een laptop
Een van de meest voorkomende toepassingen die worden gebruikt om een netwerksignaal te verspreiden, is MyPablicWifi. Het is volledig gratis en heeft een handige interface, ondanks het feit dat het niet is aangepast voor de Russische taal. Via zijn toegangspunt is het als volgt georganiseerd:
- Eerst wordt het gevonden hulpprogramma op de laptop geïnstalleerd. Het volume van de nieuwste versie is ongeveer 1 MB.
- Vervolgens moet u de toepassing uitvoeren onder beheerderbeheer.
- Het heeft de volgende tabbladen: Setting, Clients en Management.
- In de eerste daarvan moet u een verbindingsnaam invoeren, een wachtwoord instellen en de verbinding selecteren die door de laptop wordt gebruikt.
Wanneer u met de toepassing werkt, is het belangrijk om de kolom "Toegang inschakelen" niet te vergeten, waarna u, om de virtuele router te activeren, moet klikken op "Hotspot instellen en starten".
Als u wilt dat de toepassing zichzelf laadt wanneer u de laptop inschakelt, moet u het gewenste item in Management selecteren. Wanneer het noodzakelijk wordt om het gebruik van bestandsuitwisselaars te verbieden, kunt u het vakje aanvinken, zoals weergegeven in de onderstaande foto.
Video - hoe wifi te distribueren vanaf een laptop
Als u meer wilt weten over hoe u wifi kunt distribueren vanaf een Windows 7-laptop of een andere versie van het besturingssysteem, is het raadzaam om vertrouwd te raken met de video.
Bijzonder belangrijke voorbeelden uit een breed scala aan thematische beoordelingen zijn hier te vinden:
Na het bekijken van de video zal het voor elke gebruiker gemakkelijk zijn om alle problemen die hem aangaan op te lossen.