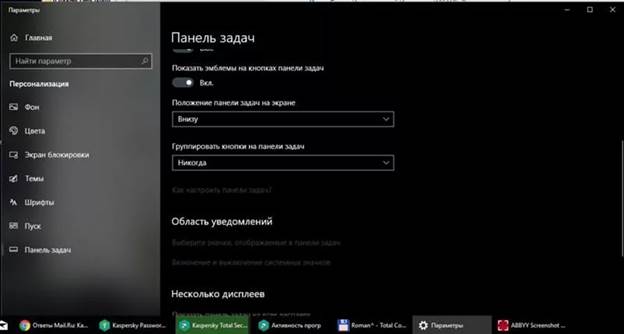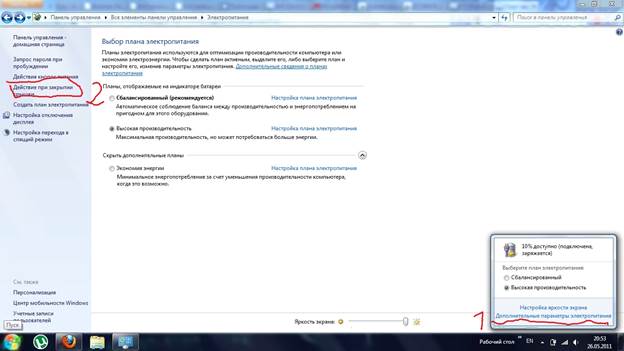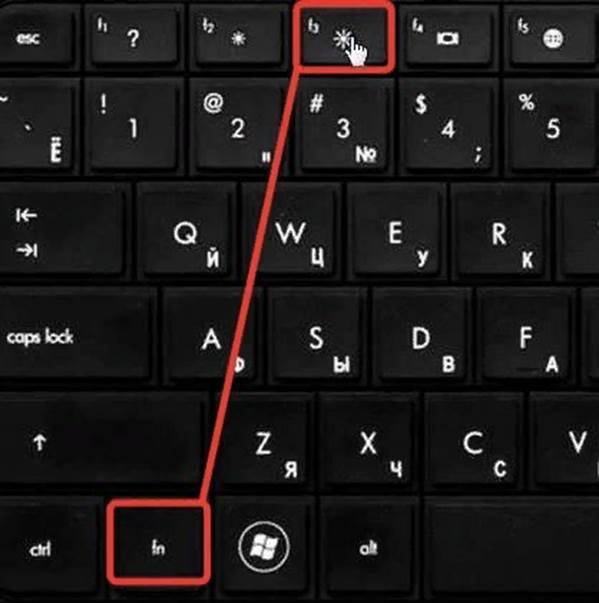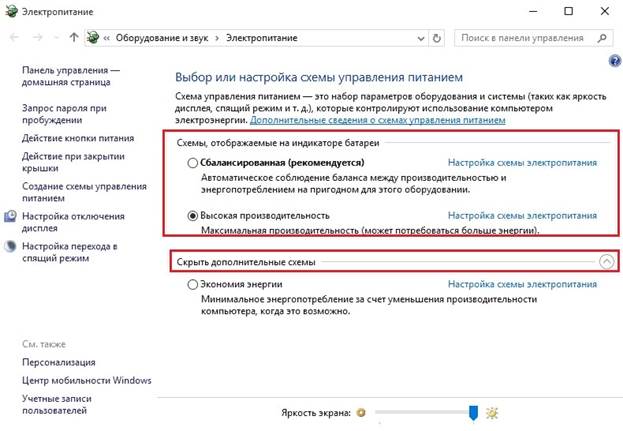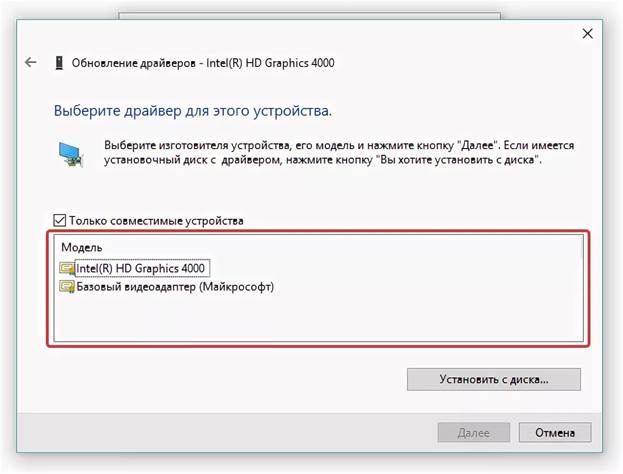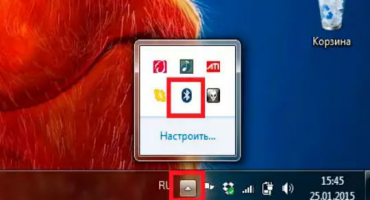Op verschillende tijdstippen van de dag moet de intensiteit van de achtergrondverlichting van het laptopscherm constant worden gewijzigd. Hoe donkerder de kamer, hoe donkerder de achtergrondverlichting van de monitor moet zijn.
Niet iedereen weet hoe dit op verschillende apparaten te doen. Daarom moet je erachter komen hoe je de helderheid van het laptopscherm kunt verhogen of verlagen.
Helderheidstips
Om de intensiteit van het scherm op dit moment te verminderen, wordt dit op veel manieren weergegeven. De meeste nemen een paar seconden in beslag, terwijl anderen een grondiger aanpak vereisen. Hieronder vindt u de meest voorkomende en betaalbare aanpassingsmethoden.
De taakbalk gebruiken
Via de taakbalk kunt u eenvoudig de monitor en andere computerhardware configureren. Deze methode is alleen geschikt voor het Windows-besturingssysteem. Het paneel wordt opgeroepen door op het driehoekje in de statusbalk te klikken.
Ga in het geopende venster naar het item "Instellingen", daar wordt een groot venster met alle elektrische parameters van de computer geopend. Hier moet je naar het item "Voeding" gaan, waar je het batterijniveau moet inschakelen en op de taakbalk moet weergeven. In de meeste gevallen is het batterijpictogram er al. Daarom zijn de bovenstaande bewerkingen niet voor alle computers nodig.
Klik met de rechtermuisknop op de batterij in de statusbalk en ga naar de schermaanpassingen. Daarin, met behulp van een schuifregelaar of vooraf ingestelde indicatoren, moet u de helderheid verminderen of toevoegen.
Bedieningspaneel gebruiken
Het bedieningspaneel van de computer is ontworpen om te communiceren met softwarecomponenten van het besturingssysteem van de laptop. Hier is de instelling.
Om het configuratiescherm te openen, moet u tegelijkertijd de Win + R-toetsen ingedrukt houden. Er verschijnt een regel waarin u het commando "controle" moet invoeren (zonder aanhalingstekens!). Een groot venster met componenten verschijnt op de monitor.
Vervolgens moet u het volgende doen: ga naar het tabblad Systeem en beveiliging> Aan / uit en zoek de schuifregelaar hieronder die verantwoordelijk is voor de weergave. Afhankelijk van de positie van de schuifregelaar, verandert ook de helderheid van het scherm.
Hier kunt u de parameters van de hoeveelheid elektriciteitsverbruik op het scherm instellen. Als de gebruiker energie wil besparen, kunt u de energiebesparende modus instellen. En integendeel, als de gebruiker het volledige potentieel van zijn monitor wil gebruiken, is het realistisch om de instellingen met hoge prestaties in te stellen.
Speciale sleutels
In moderne modellen is het niet nodig om naar de hardware te gaan, maar gebruik gewoon de sneltoets om de gewenste weergave-instellingen te configureren.
Gebruik de combinatie van de Fn-toets en de pijlen op het toetsenbord om het scherm lichter of donkerder te maken. Afhankelijk van de kenmerken van het model kunnen dit verticale of horizontale pijlen zijn.
Keys F kan ook een rol spelen, hier moet je zoeken naar sleutels met een zonnepictogram. Zij zijn dan verantwoordelijk voor het aanpassen van het display.
Belangrijk! De schermtoetsen op verschillende modellen kunnen zich op verschillende manieren bevinden. Als er geen pictogrammen op het toetsenbord zijn, is het daarom beter om de instructies te gebruiken die bij de laptop zijn geleverd.
Instelling via stroomschema
Het stroomvoorzieningssysteem van de laptop kan de intensiteit van de achtergrondverlichting van de monitor veranderen. De juiste instellingen voor stroomverdeling helpen dit probleem op te lossen.
Voor deze methode moet u het pad volgen: systeem en beveiliging> voeding en aan de linkerkant het instellingsitem zoeken om het display uit te schakelen. In het venster dat wordt geopend, kunt u alle benodigde elementen van het scherm configureren, zowel vanaf het netwerk als vanaf de batterij. Na voltooiing moet u de wijzigingen opslaan door op de juiste knop te klikken.
Waarom de parameter helderheid niet verandert
Alle methoden zijn geprobeerd, maar niet één is nuttig geweest? In dit geval is het noodzakelijk om de stuurprogramma's te controleren en in te schakelen die verantwoordelijk zijn voor de achtergrondverlichting van het display. Ze bevinden zich in het configuratiescherm, op het tabblad van de videokaart.
Handmatig bijwerken van stuurprogramma's is vaak vereist. U kunt dit doen door met de rechtermuisknop op het tabblad "Service" te klikken en naar de officiële pagina van de softwareprovider te gaan.
Heeft dat ook niet geholpen? Misschien is de reden de uitsplitsing van een van de componenten van de laptopmatrix. Een andere veel voorkomende reden is slecht luscontact. Vaak tijdens het transport van de laptop over lange afstanden, verliest de kabel gewoon contact door fysieke schokken. Vervolgens moet u de achterklep openen om de verbinding te controleren.
Beide opties pasten niet? Het is de moeite waard om contact op te nemen met het technisch centrum. Hoogstwaarschijnlijk ligt de reden in een verborgen storing of in het falen van een van de condensatoren. In dergelijke gevallen zijn solderen en repareren onmisbaar.
Veel voorkomende problemen
Een veel voorkomend probleem is menselijke onzorgvuldigheid. In de regel past een onervaren gebruiker het display aan, waarna hij het vergeet en de reden zoekt in andere aanpassingen. De hierboven beschreven instructies helpen om een soortgelijk probleem op te lossen.
Een andere reden is het ontbreken van de benodigde sleutels. Niet iedereen wil in het bedieningspaneel klimmen en een sneltoets gebruiken. Maar deze toetsen zitten niet altijd op het toetsenbord. Daarom moet u nog steeds softwarecomponenten van Windows gebruiken om de helderheid te verminderen.
Vaak verandert de helderheid spontaan. Dit komt door constante stroomuitval. Kortom, dit probleem doet zich voor bij mensen op wiens laptop de batterij al lang geen stroom meer heeft. De configuratie via het hierboven beschreven energieschema helpt bij dit probleem.
In tegenstelling tot het besturingssysteem kan aanpassing enkele problemen veroorzaken. De meest betaalbare manieren waarop een Windows-laptopgebruiker deze bezit. Hier kunt u op veel manieren aanpassen. De meest gecompliceerde zijn de algoritmen op Linux, waarbij het hele proces plaatsvindt via de beheertekenreeks. Een persoon zonder speciale kennis kan dit eenvoudig niet alleen doen.
Video - hoe de helderheid van het scherm op een laptop te verhogen
Hier is een video met details over het aanpassen van de achtergrondverlichting van de monitor. Ze kunnen gebruikers met elk niveau van pc-eigendom gebruiken.