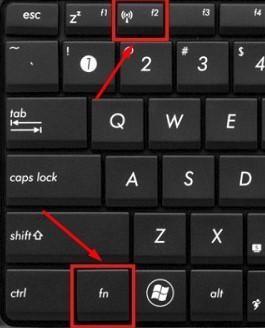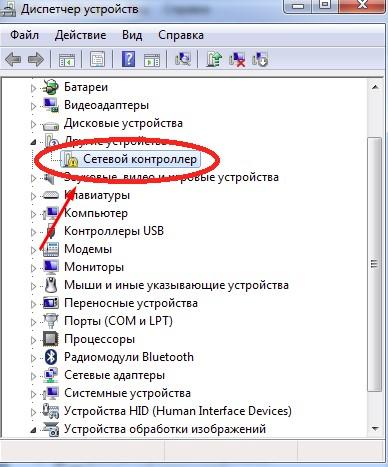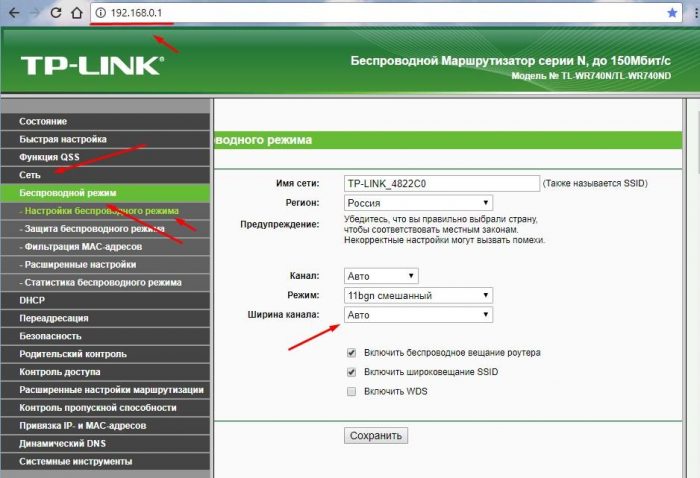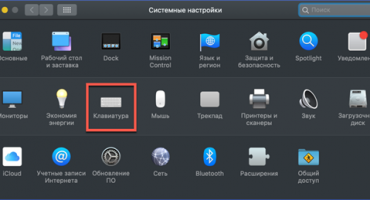Veel eigenaren worden geconfronteerd met een probleem wanneer de laptop de router niet koppig ziet. In de meeste gevallen hoeft de oplossing geen wizard te bellen of contact op te nemen met een serviceprovider. Storingen kunnen door uzelf worden opgelost, waarbij u de oorspronkelijke oorzaak begrijpt.
Het geval wanneer de laptop helemaal geen wifi-netwerken ziet
Er treedt direct een storing op na het inschakelen van de laptop. In de rechteronderhoek van de monitor (met standaardinstellingen van de externe omgeving) ziet de eigenaar het internetpictogram, met een rode markering bovenaan of aan de zijkant.
Er is ook de mogelijkheid dat de cursor, wanneer u over het pictogram beweegt, de volledige status van het systeem toont, maar wanneer u het netwerkselectiemenu opent, wordt geen enkel beschikbaar netwerk aangeboden. De gebruiker weet echter dat er wifi is (kan worden bekeken met een ander apparaat).
Het probleem is duidelijk, maar je moet niet om hulp vragen om het op te lossen. We zullen de mogelijke oorzaken van het probleem analyseren.
redenen
Overweeg de belangrijkste redenen:
- De belangrijkste en meest voorkomende oorzaak van storingen is banale onzorgvuldigheid. Vaak heeft de gebruiker per ongeluk de wifi-adapter uitgeschakeld. Dit kan technisch gebeuren ("handmatig" afsluiten) door onwetendheid (mogelijk door de toetsen op de laptop of door op de knop op het systeempaneel te drukken) of hardware - door nieuwe software te installeren of de oude bij te werken.
- De laptop maakt geen verbinding met de router vanwege een defect stuurprogramma. Een onjuiste versie van het programma voor een netwerkkaart kan de verbindingsprocedure beïnvloeden en alle netwerken in onzichtbare modus zetten.
- Het meest voor de hand liggende probleem is dat het bereik van de netwerkverbinding op de laptop kleiner is dan de afstand tot de adapter.
remedie
Zorg er allereerst voor dat alle knoppen en adapters op de apparaten in de actieve modus staan. Om dit te doen, wordt het aanbevolen om in / uit te schakelen. U kunt de procedure uitvoeren met de systeemknop Fn en de knop met het Wi-Fi-pictogram.
Het is noodzakelijk om de werking van de software van de netwerkkaart en het stuurprogramma ervoor te controleren. Algoritme van acties:
- Klik op "Deze computer" - "Eigenschappen".
- Zoek het subitem "Apparaatbeheer" op dit tabblad.
- Als het stuurprogramma en de kaart niet goed werken, verschijnt er een gele driehoek in de buurt van het pictogram van de controller.
De aanwezigheid van dit pictogram is de reden dat het draagbare apparaat geen verbinding met de router kan maken, zelfs niet als het actief is en zich op een meter afstand bevindt.
Het probleem oplossen is vrij eenvoudig. U kunt de stuurprogramma-applicatie downloaden, die automatisch het defecte stuurprogramma zal vinden, deze zal verwijderen en naar de website van de fabrikant gaat en de juiste versie selecteert.
Voor eigenaren Windows 7! In de meeste gevallen wordt alles opgelost met behulp van "Netwerkproblemen oplossen". Klik hiertoe met de rechtermuisknop op het item 'Diagnostiek' aan het rode kruis.
Het geval wanneer de laptop geen specifiek netwerk ziet
Een probleem van deze aard verbijstert de meeste gebruikers: “Hoezo? Hij ziet mijn netwerk niet, maar ziet de buurman? " Denk niet meteen dat de router kapot is. Eerst moet u de oorzaak vinden en een diagnose stellen.
Mogelijke redenen
Het goede nieuws is dat er maar één reden is voor een dergelijke storing, het slechte nieuws is geen hardwarefout, maar eerder een technische.
Draadloze netwerken zijn stevig ingeburgerd in ons leven, dankzij vele voordelen en autonomie.Maar precies dezelfde glut is het grootste probleem. In moderne steden heeft één ontvangersignaal ongeveer 10 routers die internet verspreiden. Wanneer u een nieuw toegangspunt maakt, moet u een nieuwe distributiefrequentie vinden, terwijl het netwerk op een laptopcomputer in de automatische modus staat.
Wanneer de laptop wordt ingeschakeld, kan deze het wifi-signaal niet vinden, omdat deze standaard overschakelt naar een ander verbindingsbereik.
Probleem oplossen
De oplossing vereist het veranderen van de breedte. Voer het apparaatadres in de browserregel in. Het zit op de doos van de router. Als het er niet is, dan is het waarschijnlijk standaard - 192.168.0.1.
Na het openen van het routermenu, ga naar "Wireless Mode". Daarna wordt een pop-upvenster geopend met aanvullende instellingen, waarvoor u "Kanaalbreedte" moet selecteren. De automatische zoekfunctie moet worden vervangen door een andere.
Waarna de router opnieuw moet worden opgestart, als het probleem zich opnieuw voordoet - blijf de breedte veranderen in een andere.
U kunt de verbinding ook wijzigen in het "Netwerkcontrolecentrum". Open het menu "Adaptereigenschappen" - "Geavanceerd" en wijzig de waarde van de kanaalupdatefrequentie tot een minimum. Hiermee kunt u het scaninterval van netwerken verminderen.
Windows 10 Nuances
Bij het werken met Windows 10 zijn er twee hoofdnuances:
- Wanneer u de kanaalbreedte wijzigt (zoals beschreven in de vorige paragraaf), moet u de netwerknaam (SSID) en "Regio" wijzigen.
- Het grootste probleem met de 10s is de bestuurder. Het werkt uiterst onstabiel, waardoor het constant moet worden gecontroleerd en bijgewerkt.