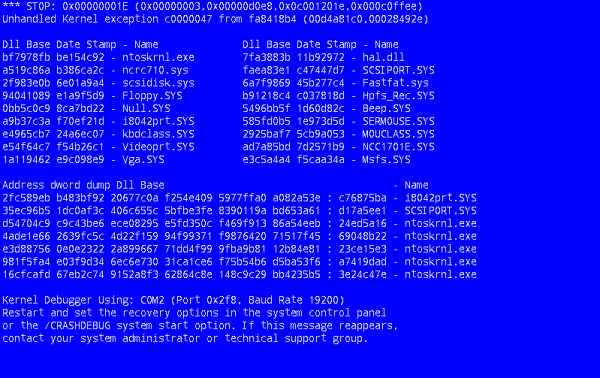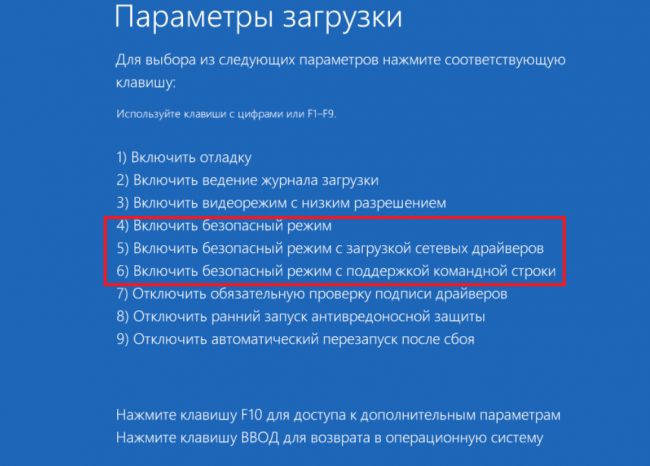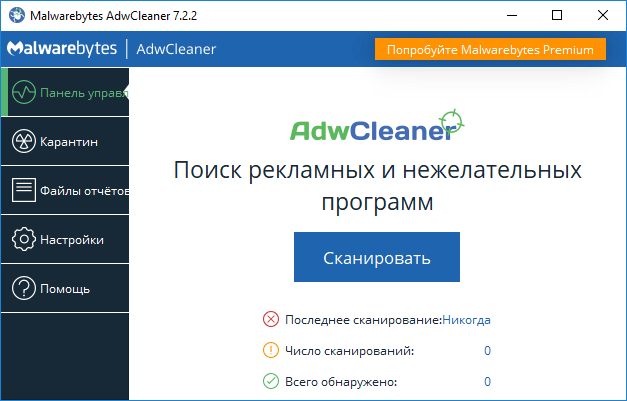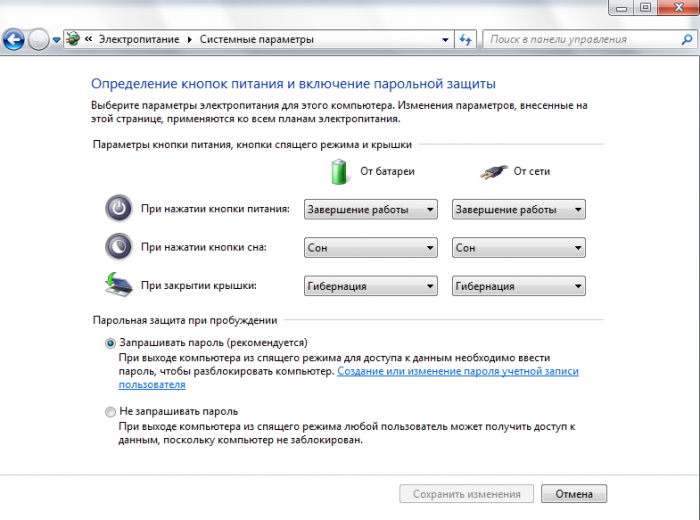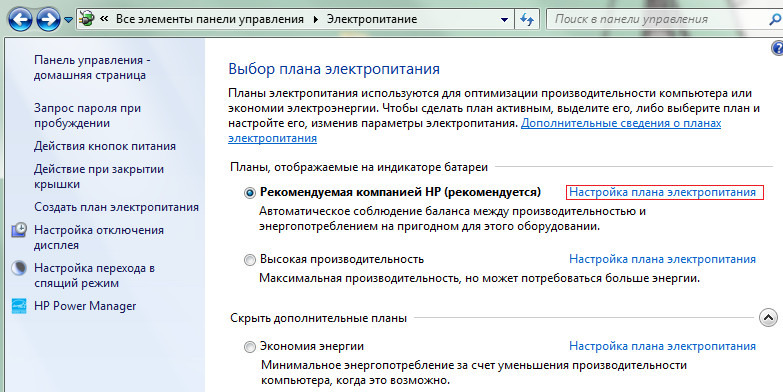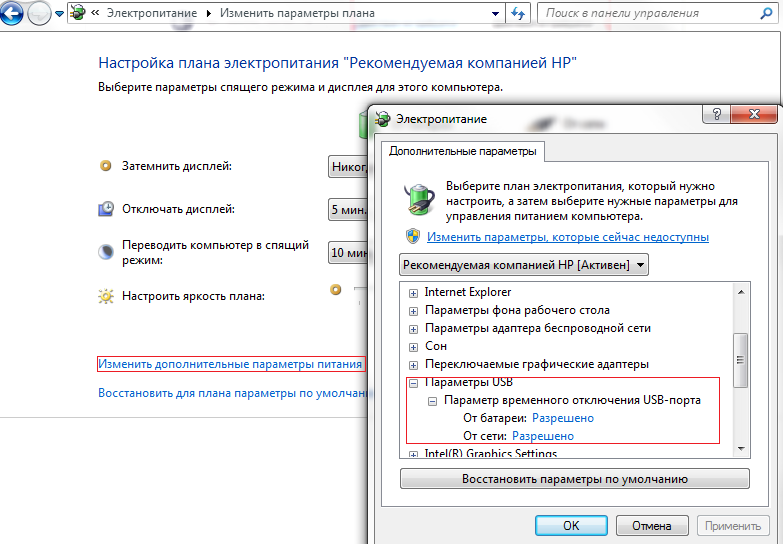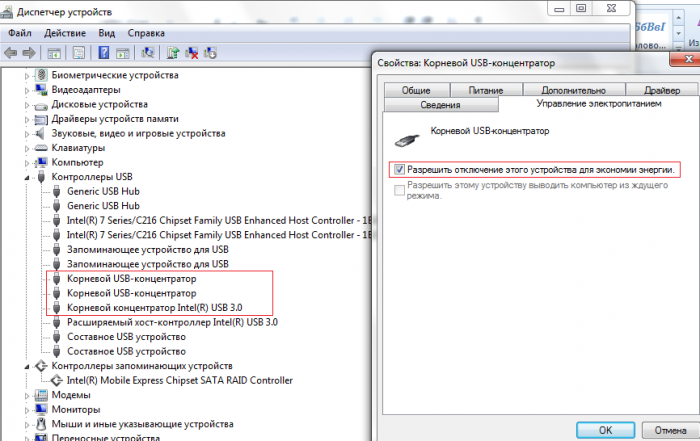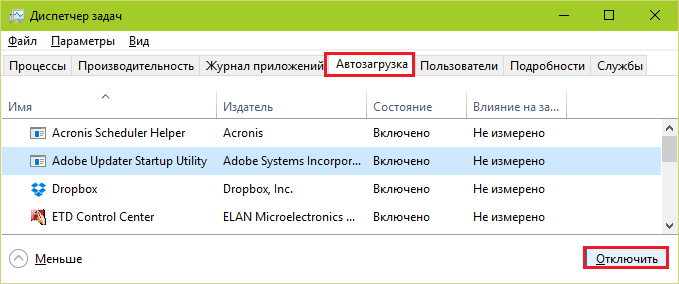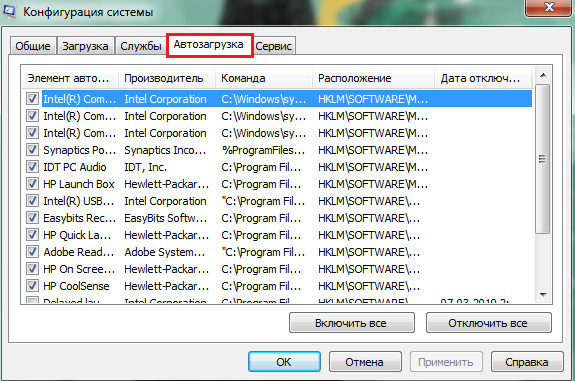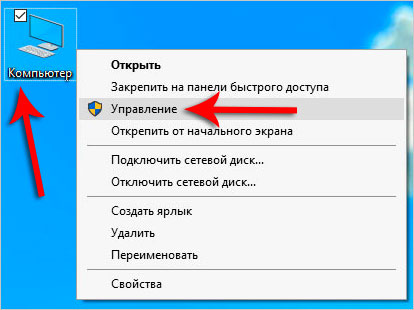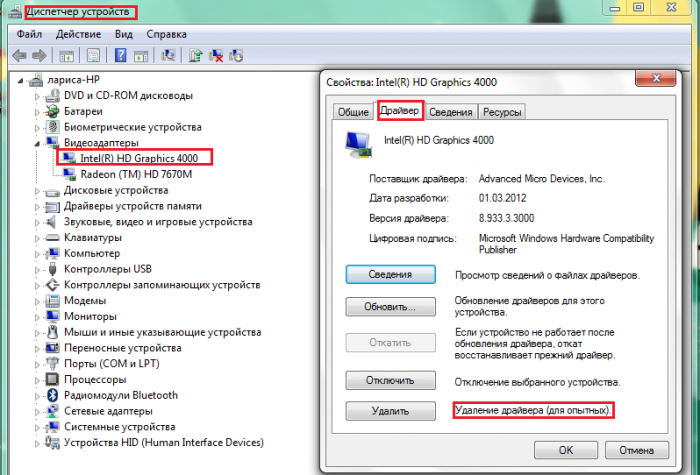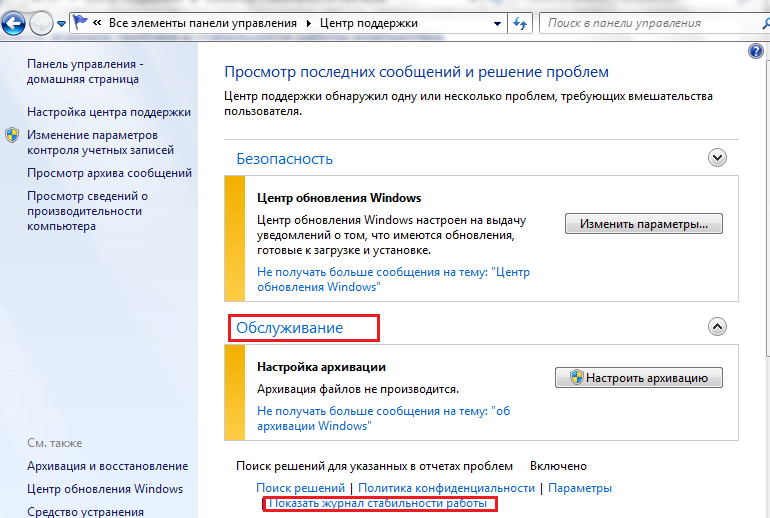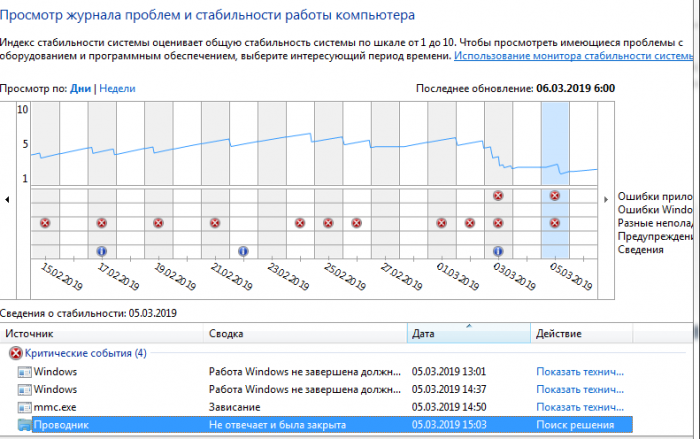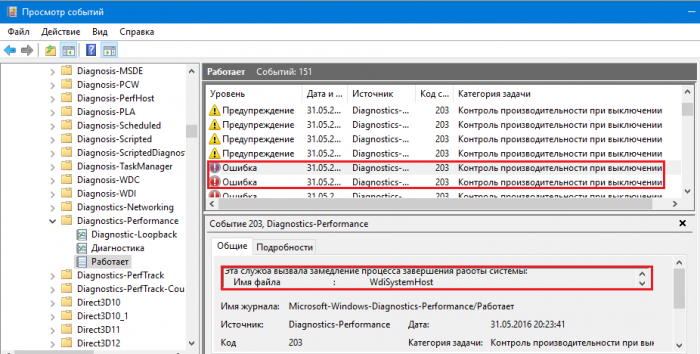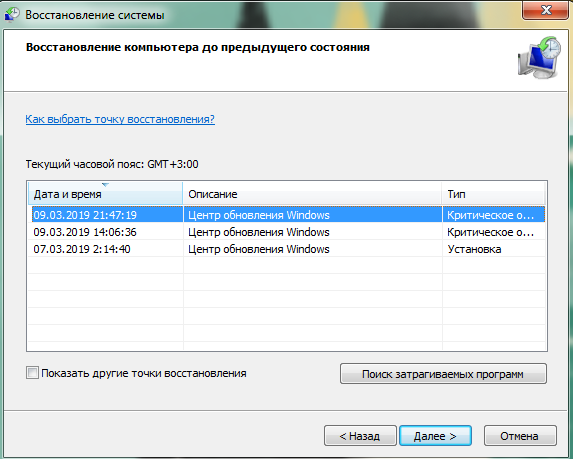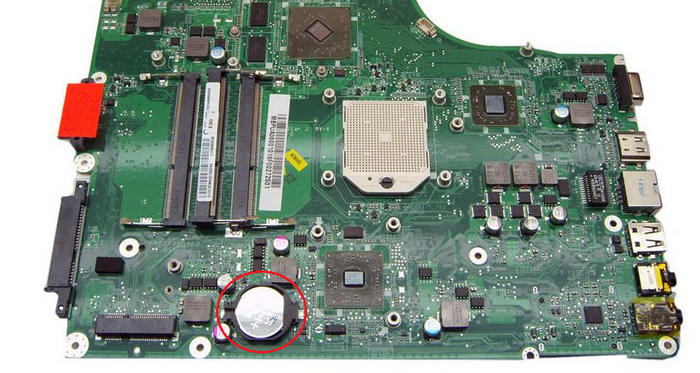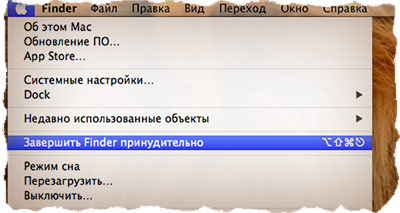- Symptomen en oorzaken
- Testrun in veilige modus
- Redenen voor de storing
- Wat te doen als de laptop niet kan afsluiten
- Wat te doen als de probleemoplosser niets detecteert
- In plaats van af te sluiten, start de computer opnieuw op: wat te doen
- Uitschakelen Hang
- Alternatieve manieren om uw computer uit te schakelen
- Hard afsluiten
Correct afsluiten is een belangrijke voorwaarde voor een soepele werking van de computer. En als een boezemvriend van Windows plotseling stopt met correct uitschakelen, moet je op hem letten en uitzoeken wat er aan de hand is. Het wordt niet verondersteld om vrienden constant in de armen te slaan alleen omdat ze geen haast hebben om onze verlangens te vervullen. En dit is precies wat we doen als we handmatig de stroom uitschakelen, niet begrijpend waarom, in reactie op onze opdracht, de laptop of computer niet volledig wordt uitgeschakeld. In 90% van de gevallen is het mogelijk om de oorzaak onafhankelijk van elkaar te diagnosticeren en te elimineren, zonder contact op te nemen met een servicecentrum.
Symptomen en oorzaken
Afsluitfouten in modellen van Asus, Lenovo of HP met besturingssystemen: Windows-7, 8, 10, Windows-XP - verschijnen in verschillende scenario's.
- Windows reageert niet op de opdracht "Afsluiten" / "Opnieuw opstarten" in het menu Start - het hoort het niet.
- Het afsluitproces lijkt te beginnen: na de juiste opdrachten verschijnt het opschrift "Shutdown ..." en het systeem loopt in dit stadium vast. Het scherm gaat niet uit, de stroom wordt niet uitgeschakeld, de "Power" en "wi-fi" -indicators lichten op.
- Het standaard einde van de sessie vindt plaats - het scherm wordt leeg. Maar de ventilator blijft werken, de knoppen lichten op, de stroombron gaat niet uit door op de aan / uit-knop te drukken of het laptopdeksel te sluiten.
De oorzaken van de problemen zijn geworteld in softwarefouten, OS-fouten, onjuiste stuurprogrammabewerkingen, BIOS-systeemovertredingen en ten slotte in het defect raken van het apparaat zelf.
- Software - programma's geïnstalleerd naast systeemmappen. Nieuwe software kan conflicteren met het besturingssysteem, vertragen en het werk blokkeren. Onder de nieuwe software kunnen virusprogramma's voorkomen: verdachte processen verschijnen in Taakbeheer, de laptop begint te vertragen, het antivirusprogramma loopt vast tijdens het scannen en wordt afgesloten. Het onvermogen om de sessie te beëindigen wordt gemanifesteerd door het eerste type - Windows hoort het commando niet, reageert er op geen enkele manier op.
- Fouten van het besturingssysteem - verschijnen wanneer het wordt bijgewerkt, wat een conflict veroorzaakt tussen nieuwe applicaties en oude (gevonden bij het updaten van het besturingssysteem naar Windows 10). Aan het einde van de sessie blijven sommige applicaties en services werken - dan zal "Shutting Down ..." eindeloos draaien op het blauwe scherm. In het derde scenario kan een conflict van toepassingen optreden: het scherm wordt leeg, maar het systeem wordt niet uitgeschakeld, zelfs niet als u de aan / uit-knop ingedrukt houdt, waardoor het deksel van de laptop wordt verlaagd.
- Stuurprogramma's kunnen voorkomen dat de computer wordt afgesloten. Dergelijke verrassingen worden vaak veroorzaakt door bijgewerkte of nieuw geïnstalleerde Intel-producten.
- BIOS-systeemfout - dit basisprogramma bevindt zich op het moederbord en regelt de computer met alle aangesloten apparaten. Op laptops van eerbiedwaardige leeftijd (meer dan 5 jaar) kan de voeding van de BIOS-voedingsbatterij leeg zijn, kan de chip beschadigd zijn. BIOS-mislukking manifesteert zich in het feit dat de laptop zichzelf niet kan loskoppelen van de stroombron, niet opnieuw opstart en niet gaat slapen.
- Hardwarefouten - schade aan de harde schijf, het moederbord, de videokaart, enz. In dergelijke gevallen gaat eindeloze sessiebeëindiging gepaard met extra symptomen: de computer vertraagt wanneer deze wordt ingeschakeld, het blauwe scherm van de dood (BSoD) verschijnt van tijd tot tijd en geheugendefecten worden gedetecteerd.
Softwarefouten kunnen onafhankelijk worden gecorrigeerd, in extreme gevallen kunt u de master thuis bellen, maar bij een hardwareprobleem moet de laptop / computer naar de werkplaats worden gebracht.
Testrun in veilige modus
Dus de laptop kan de taak niet correct voltooien - we beginnen de diagnose door te controleren of het besturingssysteem de schuld heeft. U moet de laptop in de veilige modus starten - alleen systeemmappen werken erin, toepassingen en virusprogramma's vanaf het opstarten zijn inactief.
Windows 8-10 OS start in deze volgorde op in de veilige modus:
- selecteer in het Start-menu de opdracht "Reboot";
- druk tegelijkertijd op de Shift-toets;
- na start laptop opnieuw op “Selectie van acties” → “Diagnostiek” → “Aanvullende parameters” → “Opstartparameters” verschijnt op de monitor;
- Selecteer de opdracht "Veilige modus inschakelen" in de lijst met parameters.
Windows 7, Vista gaat naar de veilige modus als u de F-8-knop op het toetsenbord ingedrukt houdt voor de volgende start en vervolgens de opdracht "Veilige modus" selecteert in het menu op de monitor. Minimale OS-belasting wordt gebruikt voor initiële diagnostiek. Het onvermogen om een sessie in de veilige modus te beëindigen, is een signaal van mogelijke schade aan systeembestanden, de harde schijf en andere belangrijke hardwaremodules, waarvoor professionele interventie vereist is. Maar meestal gaat de afsluiting zonder problemen - dat betekent dat het besturingssysteem in orde is, de apparatuur werkt goed, u kunt het doen zonder een wizard. Toegegeven, je moet sleutelen aan de diagnose van software die in de normale modus draait.
Redenen voor de storing
Problemen met het uitschakelen van de laptop veroorzaken de volgende softwarecomponenten:
- malware, virussen die standaard sessiebeëindiging blokkeren.
- stroominstellingen - dit is de meest voorkomende oorzaak van storingen bij het uitschakelen van laptops;
- recent gedownloade programma's en stuurprogramma's / hun bijgewerkte versies, die slecht compatibel zijn met het besturingssysteem - het kan hun werk niet volledig stoppen en de stroom uitschakelen.
- een groot aantal applicaties die op de achtergrond worden uitgevoerd - ze vereisen veel tijd om gegevens op te slaan en te sluiten.
Wat te doen als de laptop niet kan afsluiten
De eerste stap is om de computer te scannen met een gelicentieerde antivirus. De programma's kunnen malware bevatten die geen virus is en niet wordt gescand. Detectie en verwijdering van een ongevraagde applicatie helpt malware-verwijderingssoftware:
- Microsoft MRT.exe - geïntegreerd in Windows-10 software, kan worden gedownload voor Windows-7.8.
- AdwCleaner is een effectief en betaalbaar hulpprogramma voor het verwijderen van malware.
- Malwarebytes is een van de populairste programma's voor het detecteren van ongewenste toepassingen.
Hulpprogramma's kunnen worden gedownload van officiële sites, hun voordeel is de Russische taal in de interface, wat het gebruik aanzienlijk vergemakkelijkt.
Stel energieopties in
Problemen met de energie-instellingen verstoren meestal de normale uitschakeling van de computer. Om de instellingen aan te passen, moet u de werking van de aan / uit-knoppen en de werking van de stuurprogramma's van de USB-apparatuur controleren.
- Op het bedieningspaneel in het gedeelte "Aan / uit" vinden we in het menu aan de linkerkant "De actie van de aan / uit-knoppen" - en gaan naar de pagina voor het instellen ervan. Hier is het noodzakelijk om ervoor te zorgen dat de knoppen "Geen actie vereist" en "Display uitschakelen" niet zijn geselecteerd voor de knoppen. De juiste instellingen zijn de opdrachten "Afsluiten", "Slaapstand", "Slaapstand".
- Nadat we de juiste positie van de knoppen hebben ingesteld, controleren we het resultaat wanneer de computer wordt afgesloten. Als het probleem zich blijft voordoen, gaat u terug naar het gedeelte "Energiebeheer" en gaat u naar de pagina "Energieplan configureren" bij het actieve item. (In de afbeelding - dit is het item "Aanbevolen door HP").
- Ga naar de pagina voor het wijzigen van het energieplan en selecteer de actie "Wijzig ext. parameters. " In het venster dat wordt geopend, klikt u op de regel "USB-instellingen" en schakelt u de USB-poort tijdelijk uit.
Het is waarschijnlijk dat USB-apparatuur na automatisch overschakelen naar de opslagmodus crasht en het afsluiten verstoort. Daarom moet u het gewoon met geweld uitschakelen. Dit kan op een andere manier - via het gedeelte "Apparaatbeheer" van het Configuratiescherm:
- In de algemene lijst van apparatuur vinden we de regel "USB-controllers" en openen deze.
- Selecteer USB Root Hubs in de lijst met controllers.
- Door met de rechtermuisknop op elk van hen te klikken, gaan we naar de pagina "Eigenschappen".
- Klik in "Eigenschappen" op het tabblad "Energiebeheer".
- Schakel het selectievakje uit tegenover het item waarmee u de apparatuur kunt uitschakelen en de actie kunt corrigeren met de opdracht "Ok".
Als deze manipulaties de afsluitproblemen niet oplossen, moet u de oorzaak zoeken in de software, die automatisch start.
Programma's en services die voorkomen dat de computer wordt afgesloten
Als gevolg van het automatisch bijwerken van Windows, kunnen programma's die niet compatibel zijn met het besturingssysteem op de computer verschijnen. Ze worden automatisch geladen bij het begin van de sessie. Bij het afsluiten sluit het systeem achtereenvolgens alle actieve processen, maar sommige reageren niet op Windows-opdrachten, blijven werken en staan niet toe dat de stroom wordt uitgeschakeld. Het testen van uw computer voor dergelijke toepassingen is eenvoudig - alle geïnstalleerde software bevindt zich in de map Opstarten. In Windows-8, 10 is dit tabblad te vinden in Taakbeheer. Openingspad van map: "Start" → "Alle toepassingen" → "Hulpprogramma-Windows" → "Opstarten".
Een eenvoudigere manier om naar Startups te gaan:
- Houd een tijdje twee toetsen ingedrukt: WIN + R;
- Typ in de kolom "Uitvoeren": shell: startup;
- Voltooien Actie: OK.
Om in "Startups" in Windows 7 en XP besturingssystemen te komen, voert u in het zoekveld de naam van het overeenkomstige hulpprogramma in - Msconfig (systeemconfiguratie), waarin het gewenste tabblad wordt geopend. Openingspad van map: “Start” → “Configuratiescherm” → “Systeembeheer” → “Systeemconfiguratie” → “Opstarten”.
De essentie van de verificatiemethode: opeenvolgend, de een na de ander, wordt de software uit de opstartmap losgekoppeld en wordt vervolgens de laptop gecontroleerd op standaarduitschakeling.
Na het controleren van de programma's, moet u de stuurprogramma's opnieuw installeren, let op Intel-producten:
- Intel management engine interface (Intel ME) - verantwoordelijk voor de werking van fans; regelt de energiebesparende modus, de overgang naar "slaap", etc.
- Intel Rapid Storage Technology - een hulpprogramma voor het optimaliseren van de prestaties van harde schijven.
Opgemerkt wordt dat de onjuiste werking van deze programma's het vaak moeilijk maakt om de computer uit te schakelen. Als er een probleem optreedt, wordt het daarom aanbevolen om Intel ME opnieuw te installeren en kan Intel RST veilig worden verwijderd van computers die zijn uitgerust met één harde schijf.
Het proces van het opnieuw installeren van stuurprogramma's
- Klik met de rechtermuisknop op de map "Computer" in het menu Start en open het gedeelte "Beheer".
- Selecteer het tabblad "Apparaatbeheer".
- Selecteer in de lijst met stuurprogramma's degene die u opnieuw wilt installeren.
- Klik er met de rechtermuisknop op en selecteer "Eigenschappen" in het menu dat wordt geopend.
- Klik in de lijst met mogelijke acties op de opdracht "Verwijderen" en bevestig de verwijdering.
- Start de computer opnieuw op, download het nieuwe stuurprogramma en installeer het.
Verwijder applicatieconflicten
Als het opschonen van het opstartregister en het opnieuw installeren van de stuurprogramma's nog steeds niet heeft geleid tot de eliminatie, moet u de stabiliteit van het besturingssysteem testen en conflicterende toepassingen identificeren. Hiervoor heeft Windows een speciale service, waarvan de werking wordt weerspiegeld in de System Stability Monitor. De stabiliteitsmonitor openen op Windows-7: “Start” → “Configuratiescherm” → “Ondersteuningscentrum” → “Onderhoud” → “Log van stabiliteit tonen”. In latere versies van Windows gaan ze vanuit het Configuratiescherm naar het gedeelte 'Systeem en beveiliging' en vervolgens via het tabblad 'Onderhoud', geven ze het logboek weer.
Na een bepaalde tijd verschijnt de systeemstabiliteitsmonitor, van waaruit we informatie krijgen over de conflictprocessen en de datums waarop deze plaatsvonden. Het bovenste gedeelte toont een grafiek van de systeemstabiliteit van 0 tot 10 punten. Op plaatsen waar de grafiek wordt verlaagd - kritieke gebeurtenissen die een storing hebben veroorzaakt:
- Applicatie loopt vast.
- Besturingssysteem loopt vast.
- Overige storingen.
- Waarschuwing.
- Informatie over wijzigingen in het werk van Windows.
Als u op de datum klikt waarop zich een kritieke gebeurtenis heeft voorgedaan, verschijnt een tabel onder de grafiek met informatie en analyse van alle fouten.
Dus in de bovenstaande grafiek zien we dat 03/05/2019. In de periode van 13:01 tot 15:03 deden zich 4 kritieke gebeurtenissen voor op de computer met betrekking tot het afsluiten, inclusief toepassingsfouten. De stabiliteitsbeoordeling bovenaan de grafiek van gemiddelde waarden (ongeveer 5 punten) daalde naar 1-2 punten. Nadat u op "Zoeken naar een oplossing" tegenover het foutbericht hebt geklikt, moet u de aanbevelingen volgen om het op te lossen.
Wat te doen als de probleemoplosser niets detecteert
Soms biedt het systeem geen specifieke oplossingen en geeft het niet de bron van de fout aan, waarna het zoeken wordt voortgezet door het gebeurtenislogboek te openen. Het verzamelt informatie over alle computerstoringen.
De foutmelding gaat vergezeld van een indicatie van de oorzaak van de fout: een conflicterende applicatie, service, stuurprogramma, enz. Het pad om het logboek te openen is: "Configuratiescherm" → "Systeembeheer →" Logboeken "→" Applicatie- en servicelogboeken "→" Microsoft "→" Windows "→" Diagnostische prestaties "→" Werkt ".
Om te zoeken naar problemen met het uitschakelen van de laptop, selecteren we gebeurteniscodes vanaf 200 en hoger met de naam "Performance Control on Shutdown". Nadat u de oorzaak van de fout hebt ontdekt, moet u deze verwijderen. Verwijder de applicatie uit "Startups" of verwijder deze helemaal, schakel de conflicterende service uit (als het niet cruciaal is voor het systeem om te werken), installeer het stuurprogramma opnieuw of schakel de bijbehorende hardware uit.
Terugdraaien naar productieversie
Sessiebeëindigingsfout treedt vaak op na het installeren of bijwerken van applicaties. Storingen kunnen worden verholpen door terug te keren naar de versie als er geen problemen waren. Windows-7 start het hulpprogramma "Systeemherstel" via het Configuratiescherm → "Herstellen" → "Systeemherstel starten". In latere versies - via de Windows + R-toetsen en de introductie van de opdracht rsrtui in het veld.
Bij het kiezen van een terugdraaipunt kijken ze welke veranderingen in de computer voor hem cruciaal waren en herstellen ze de eerdere probleemloze versie. Als de computer niet herstart tijdens normaal gebruik, worden de systemen teruggedraaid in de veilige modus, waarin de standaardbeëindiging van sessies plaatsvindt.
In plaats van af te sluiten, start de computer opnieuw op: wat te doen
Meestal treedt dit probleem op als gevolg van een onjuiste werking van het stuurprogramma van de NVidia grafische kaart. Het moet opnieuw worden geïnstalleerd.
- Download het nieuwe Nvidia-stuurprogramma van de officiële site.
- Verwijder oud programma en hardware uit Apparaatbeheer.
- Schakel de computer uit en kijk hoe de sessie is beëindigd: als de computer niet meer opnieuw wordt opgestart, betekent dit dat de dader is gevonden.
- Als we het apparaat inschakelen, beginnen we met de installatie van een nieuw stuurprogramma voor de videokaart.
Een andere fout zijn onjuiste instellingen voor energieconfiguratie. Om het te repareren, zijn ze opgenomen in de register-editor:
Win + K → regedit → HKEY_CURENT_USER / Software / Microsoft / Windows / СurentVersion / WinLogon / Exploer.
Nadat u naar dit adres bent gegaan, moet u wijzigingen aanbrengen in de parameter CleanShuddown - deze heeft standaard de waarde "0" - dat wil zeggen dat deze is geconfigureerd om automatisch opnieuw op te starten in kritieke omstandigheden. Als u de parameter instelt op "1", zal het systeem niet opnieuw opstarten, maar wachten tot de conflicterende toepassing is voltooid. Dan moet je naar het adres gaan:
HKEY_ LOKAL_MACHINE / SOFTWARE / Microsoft / Windows NT / СurentVersion / WinLogon,
zoek de PowerdownAfterShuddown-parameter en wijs deze de waarde "1" toe, zodat na het commando om de computer uit te schakelen automatisch wordt uitgeschakeld.
Uitschakelen Hang
Ophangen in de fase 'Afsluiten' kan veel redenen hebben. Overweeg het meest waarschijnlijk.
- Het computer-BIOS is geconfigureerd voor geavanceerd energiebeheer - dit leidt tot een conflict met de bijbehorende instellingen in de programma's in het systeem zelf. Om het probleem op te lossen, kunt u de geavanceerde besturing annuleren in de computerinstellingen. Pad: “Computer” → “Eigenschappen” → “Apparaten” → “Systeemapparaten” → “Ondersteuning voor geavanceerd energiebeheer” → “Instellingen”. Op het tabblad moet u de items "Force APM 1.0 Mode" en "Power Status Polling uitschakelen" uitschakelen en vervolgens het apparaat opnieuw opstarten.
- Het probleem van bevriezen kan worden opgelost door de stand-bymodus te verhogen voordat u afsluit. In het systeemregister HKEY_CURRENT_USER \ Control Panel \ Desktop wordt de parameter ShutDownWaitTime gemaakt. Als het al bestaat, is de standaardwaarde 1000 ms - deze tijd moet worden verhoogd tot 5000 ms. Extra tijd voor correcte voltooiing is vereist door de Microsoft TCP / IP-protocolcomponenten.
- Het gebeurt dat er een probleem optreedt met een beschadigd bestand in de geluidsinstellingen. Vervolgens wordt het eenvoudig verwijderd: Configuratiescherm → "Geluid" → "Afsluiten van Windows →" Naam "→" Nee "commando.
Andere oorzaken van bevriezing en hun eliminatie zijn hierboven beschreven.
Alternatieve manieren om uw computer uit te schakelen
Overweeg alternatieve methoden:
- Schade aan systeembestanden kan onafhankelijk worden gedetecteerd met behulp van het exe-programma, dat systeemmappen scant en herstelt. De lancering wordt uitgevoerd door de opdrachtregel sfc / scannow als beheerder.
- Problemen Windows-10 wordt opgelost door het hulpprogramma Microsoft MediaCreationTool, dat kan worden gedownload en uitgevoerd met de optie “Update this computer now. De update duurt ongeveer een uur, alle werkmappen en instellingen blijven op hun plaats. Dit programma lost alleen problemen met de mappen van het besturingssysteem op.
- Ervaren gebruikers kunnen proberen het BIOS te resetten - u moet het moederbord openen en het programma spanningsloos maken door de CMOS-voeding uit het stopcontact te halen. Dit moet worden gedaan als het apparaat volledig is losgekoppeld van alle stroombronnen. Na een tijdje brengen we de batterij terug - het BIOS is opnieuw ingesteld, we controleren in hoeverre dit de succesvolle voltooiing van het werk zal beïnvloeden.
- Gedeeltelijk wordt het voltooiingsprobleem opgelost door een snelkoppeling voor afsluiten te maken. De locatiewaarde is geselecteerd: shuddown.exe.-s - t -00.
- In een macbook kan een opgeschorte toepassing afsluiten voorkomen. In dit geval zal de sneltoets Command + Q helpen, waardoor alle programma's zonder uitzondering op de systemen van deze modellen worden gesloten. Als het indrukken van de toets niet helpt, moet u de optie "Force Shutdown" gebruiken, die beschikbaar is op OS X-systemen en is ontworpen om "eenvoudig vastlopen" te elimineren - wanneer het systeem niet werkt, maar de muis toch luistert.
Met een specifieke hang, wanneer de knoppen niet werken, beweegt de muis niet, luistert de computer niet naar commando's, wordt de positie opgeslagen door 10 seconden ingedrukt te houden. aan / uit-knoppen. Het moet worden vastgehouden totdat het scherm leeg wordt.
Hard afsluiten
Een computer dwingen af te sluiten is ongewenst, maar als deze specifiek vastloopt, wordt dit de enige manier om hem uit een stupor te halen. Eerst moet je proberen de laptop uit te zetten door de aan / uit-knop lang ingedrukt te houden.Als deze maatregel niet helpt, trek dan aan het snoer en haal de batterij uit het apparaat. Het spanningsloze systeem wordt eindelijk uitgeschakeld. Er kunnen echter problemen zijn met het opnieuw opstarten: het systeem kan alleen worden ingeschakeld in de veilige modus. Als het niet mogelijk is om een normale download te maken, moet u teruggaan naar de werkende versie in de veilige modus. Sommige nieuwe gegevens gaan helaas verloren, maar de computer zal het onaangename probleem oplossen.
Het herhaaldelijk herhalen van een harde uitschakeling is nog steeds ongewenst:
- Bestanden en programma's die op dit moment bleven werken, zijn beschadigd - bij de volgende keer opstarten worden ze mogelijk niet geopend vanwege kritieke fouten en vertragen ze al het werk.
- Schending van gegevens in het systeemregister kan het besturingssysteem uitschakelen en u dwingen het hele systeem opnieuw te installeren.
- Een plotselinge stop van de kop op het oppervlak van een schijf die nog draait, beschadigt de harde schijf en veroorzaakt een stroom nieuwe problemen in de werking van het apparaat. In het begin is het niet waarneembaar als er op dit moment geen beschadigde plaatsen op de computer zijn. Maar uiteindelijk zal de schade volledig werken - de computer kan niet worden ingeschakeld en de schijf met alle waardevolle informatie moet worden weggegooid en vervangen door een nieuwe.
Video biedt verschillende effectieve manieren om uw computer te configureren om correct af te sluiten: