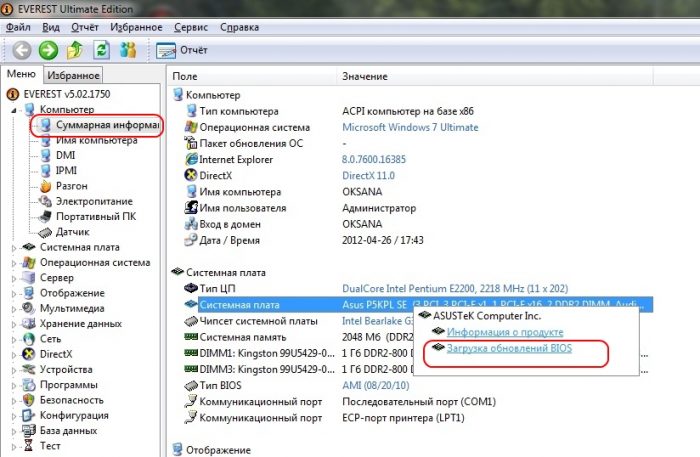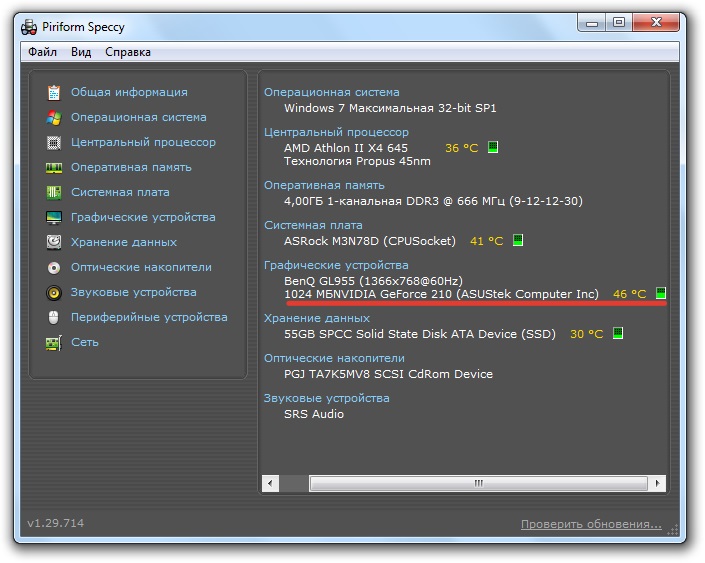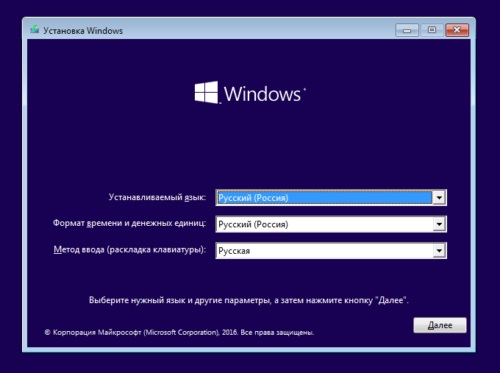- De belangrijkste oorzaken van het falen
- Prestatieanalyse weergeven
- Tips voor het oplossen van problemen
- Problemen met BIOS-instellingen oplossen
- Problemen met RAM oplossen
- De huidige BIOS-versie installeren
- Als het display een zwarte achtergrond toont met de cursor
- Veilige opstartprocedure
- Procedure mislukte veilige modus
- Als het probleem wordt veroorzaakt door malware
- Een storing oplossen met behulp van opstartbare externe media
- Andere zwarte laptopschermproblemen oplossen
De redenen waarom het ingebouwde scherm op de laptop niet wordt ingeschakeld, kunnen een groot aantal zijn. Als de monitor niet oplicht, betekent dit niet dat de computer onbruikbaar is geworden. Beginnende pc-gebruikers wenden zich onmiddellijk tot specialisten voor hulp, maar in feite kunnen de meeste problemen met een zwart scherm onafhankelijk worden opgelost. In eerste instantie moet u in elk geval de hardware-instellingen resetten en pas daarna zelf beginnen met het oplossen van problemen.
De belangrijkste oorzaken van het falen
In totaal zijn er enkele tientallen storingen die kunnen leiden tot een storing van het laptopscherm. Voor het gemak kunnen ze in verschillende groepen worden verdeeld:
- Defecte batterij of lader.
- Problemen met de hardwareconfiguratie van de laptop.
- RAM-storing - verlies van socket.
- Open circuit van het scherm, achtergrondverlichting of matrix.
- Defecte of kapotte videokaart.
- Schade aan het moederbord door oververhitting of schade.
Niet alle storingen en defecten van laptopelementen kunnen worden gecorrigeerd door een pc-gebruiker, alleen een specialist in een servicecentrum kan enkele problemen oplossen. Wat zijn de manieren om thuis problemen op te lossen, je moet het in detail uit elkaar halen.
Het ernstigste en meest voorkomende probleem wordt beschouwd als een defecte videokaart. Om te begrijpen of de videokaart goed werkt, moet u een extra externe monitor installeren. Als het niet werkt, betekent dit dat de grafische adapter defect is.

Als manipulaties met de hardware-instellingen en BIOS-firmware niet helpen en alle kabels en accessoires correct zijn geïnstalleerd, moet u hulp bij reparatie zoeken
Het wordt niet aanbevolen om de vervanging van componenten op een laptop onafhankelijk te manipuleren zonder specifieke kennis op het gebied van elektronica en computervaardigheden. Als problemen niet kunnen worden opgelost zonder interne onderdelen te verstoren, is het het beste om dit niet te riskeren en een reparatiespecialist om hulp te vragen. Als u onafhankelijk onherroepelijke manipulaties uitvoert die tot fatale storingen leiden, zijn de kosten hoger dan voor reparaties. In dit geval moet u een nieuw apparaat aanschaffen.
Prestatieanalyse weergeven
Als er vrees bestaat dat de oorzaken van het donkere scherm te wijten zijn aan een storing, moet u eerst controleren of de videokaart en het moederbord werken.
Sluit hiervoor een extern beeldscherm aan op de laptop via de HDMI- of VGA-connector. Als het externe beeldscherm wordt ingeschakeld nadat de computer is opgestart, zit het probleem in de kabellus of achtergrondverlichting of in het scherm zelf.
Het is belangrijk om de laptop in te schakelen nadat de externe monitor op de connector is aangesloten. Gebruik ook de sneltoets om te schakelen tussen monitoren. In ASUS en vele andere modellen zijn dit Fn en F8.

Vaker worden storingen niet verbonden met de videokaart - sluit dit aan door een afzonderlijke monitor aan te sluiten
Verder in dit artikel kunnen alle acties om hardware-instellingen en aanbevelingen voor het werken met verschillende toepassingen te elimineren worden uitgevoerd met een niet-werkend scherm - door een extern scherm aan te sluiten via de VGA / HDMI-poort.
Tips voor het oplossen van problemen
Voordat u begint met het manipuleren van computeronderdelen, moet u een standaardreset uitvoeren van de hardware-instellingen van het apparaat. In de meeste gevallen helpt dit het probleem met het zwarte scherm op te lossen.
De hardware-instellingen worden als volgt gereset:
- De laptop is niet aangesloten.
- De batterij is uit het apparaat verwijderd.
- De aan / uit-knop is 25 seconden vastgeklemd.
- De batterij van het apparaat is terug geplaatst.
- De lader is aangesloten.
- De laptop kan worden ingeschakeld.
Na het resetten van de hardware-instellingen, als de laptop opstart, wordt u gevraagd om het type opstarten van het besturingssysteem te selecteren - u moet "Normaal opstarten van Windows" selecteren. Maar problemen houden ook verband met het BIOS, dat ook gemakkelijk kan worden gereset. Als het bijwerken van de stuurprogramma's en het opnieuw instellen van de optie niet helpt, moet u de laptop demonteren.
Problemen met BIOS-instellingen oplossen
Het resetten van BIOS-instellingen zal helpen als manipulaties in het BIOS werden uitgevoerd voordat het display mislukte. Met behulp van het toetsenbord wordt de reset op twee manieren uitgevoerd, de eerste met de toetsen:
- Na het inschakelen van de laptop wordt de toets "DEL (Wissen)" ingedrukt.
- De instellingen worden gereset met de knop "F9".
- De configuratie wordt opgeslagen met de toets "F10".
- De laptop wordt opnieuw opgestart.
Als u niet op tijd op een knop drukt of alles snel doet, is het mogelijk dat het BIOS niet wordt gereset en dit wordt niet weergegeven op het display vanwege een storing. In dit geval helpt het verwijderen van de CMOS-batterij, waardoor u BIOS-instellingen kunt opslaan, zelfs wanneer de computer is uitgeschakeld.
Problemen met RAM oplossen
Na de geplande reiniging van de laptop tegen stof, kan het gebeuren dat er geen lichten aangaan en het scherm niet werkt. Dit gebeurt meestal als de RAM-balk onjuist is ingesteld. Er kunnen problemen zijn met zowel RAM als de werking van andere lussen - in elk geval moet u het apparaat demonteren en controleren of alles correct is aangesloten. Hiervoor wordt de laptop eenvoudig gedemonteerd en worden alle elementen in de computer gecontroleerd op een verbinding.
RAM kan defect raken na morsen van vloeistof op het toetsenbord of door verhoogde luchtvochtigheid. Om problemen met RAM-slots op te lossen, moet u de volgende stappen uitvoeren:
- Opladen en batterij zijn uitgeschakeld.
- Het deksel van het compartiment waar de RAM-strips worden opgeslagen, wordt verwijderd.
- Als de laptop geen apart compartiment heeft, moet u het apparaat volledig demonteren.
- Schroef de vergrendelingsstrips voorzichtig los.
- Het RAM-bord wordt verwijderd. Als er meerdere balken zijn, moet u deze allemaal verwijderen.
- Onderdelen moeten worden gespoeld met droge en schone lucht, de contacten op het moederbord moeten ook worden gespoeld.
- Als oxidatie zichtbaar is op de contacten, moet u deze reinigen.
- De latten worden terug in het bord geplaatst en met grendels vastgezet totdat ze klikken.
Daarna worden alle onderdelen teruggeplaatst en worden de bouten op hun plaats geschroefd. Als de procedure voor het loskoppelen en opnieuw installeren van de beugels niet heeft geholpen, kunnen er problemen zijn met andere delen van de computer. Meestal treden kabelbreuken, kortsluiting of een defect van de achtergrondverlichting op. In elk van deze gevallen moet u voor hulp contact opnemen met een laptopreparatiespecialist in een servicecenter.
De huidige BIOS-versie installeren
Als de externe monitor correct werkt en het scherm van de laptop zelf niet werkt, heeft het niet helpen om de hardware-instellingen te resetten en terug te keren naar de fabrieks-BIOS-instellingen, dan kan het helpen om een nieuwe BIOS-versie te installeren.
Er zijn verschillende manieren om het BIOS bij te werken:
- De MS-DOS-modus gebruiken.
- Via het besturingssysteem.
- Zonder in te loggen op DOS en Microsoft Windows te starten
De eenvoudigste manier om BIOS-updates te downloaden, is met speciale software. Maar het is goed om de officiële website van de fabrikant zelf te bezoeken en updates te downloaden.
Voordat u de nieuwe BIOS-versie installeert, moet u in elk geval een back-up van het besturingssysteem maken of het toegangspunt opslaan. Als u dit niet doet, is het mogelijk dat u Windows Microsoft volledig opnieuw moet installeren, omdat alle instellingen van het besturingssysteem verloren zijn gegaan.
Als het display een zwarte achtergrond toont met de cursor
Wanneer de computer of de componenten ervan oververhit raken, kan het scherm volledig worden uitgeschakeld of kan het beeld gedeeltelijk verdwijnen. Meestal treden dergelijke storingen op wanneer de videokaart oververhit raakt. In dit geval zal een volledige uitschakeling van het apparaat en zijn koeling helpen.
Het is noodzakelijk om de temperatuur van apparaten in de computer constant te controleren om problemen te voorkomen, gebruik de gratis applicatie Priform Speccy.
In hetzelfde hulpprogramma kunt u de temperatuur van andere apparaten achterhalen, die weergaveproblemen kunnen veroorzaken wanneer ze oververhit raken:
- De centrale processor kan de monitor oververhitten om abrupt in of uit te schakelen.
- Als het moederbord oververhit raakt, is er mogelijk een storing in alle onderdelen van de computer.
- Als de harde schijf oververhit raakt, zijn er problemen met toepassingen en bestanden op de laptop.
Na een mislukking van de instellingen of een storing van de laptop, is de enige manier om de functionaliteit van storingen te herstellen het uitvoeren van een veilige opstartprocedure voor de computer.
Veilige opstartprocedure
Het gebeurt dat de computer zichzelf opnieuw opstart na het inschakelen en tegelijkertijd de monitor niet werkt. In dit geval moet u als volgt veilig opstarten:
- Aan het begin van het opstarten van het apparaat voert u de "Extra opstartopties" in - de "F8" -knop (op sommige laptops is dit de DEL-knop of verschillende toetscombinaties, het is beter om informatie te zoeken over het moederbord op internet).
- In extra opstartopties is een van de drie smaken van de veilige modus geselecteerd voor opstarten.
- Daarna komt u in het besturingssysteem via de veilige modus.

U moet de modus kiezen die handiger is om mee te werken - als u niet weet welke in uw geval geschikt is, kunt u eerst de standaard "Veilige modus" proberen
U kunt de veilige modus op andere manieren starten, bijvoorbeeld via de toepassingen "cmd" en "msconfig". Beide hulpprogramma's kunnen worden gestart door hun naam in te voeren in de zoekbalk van het menu Start.
In de veilige startmodus moeten de volgende instellingen op de computer worden gemaakt:
- Het apparaat wordt ingeschakeld.
- Nadat Windows volledig is geladen, wordt het "Configuratiescherm" geopend.
- In het "Configuratiescherm" start het "Systeem".
- Vervolgens "Geavanceerde systeeminstellingen".
- In dit venster moet u "Geavanceerd" uitvoeren en na "Downloaden en herstellen".
- Ga vervolgens naar de instellingen en schakel het selectievakje "Automatisch opnieuw opstarten" uit, waarna de instellingen worden opgeslagen.
Met deze procedure kan de volgende keer dat u de computer uitschakelt op het computerscherm een fout worden weergegeven in de vorm "0x000000000 NO_DEVUCE_BOOT". Hoe u een bepaald type fout kunt oplossen, vindt u op de officiële Windows-site of in andere mappen op internet.
Procedure mislukte veilige modus
Als de computer na het opstarten van de laptop in de veilige modus nog steeds automatisch opnieuw wordt opgestart, moet u "Systeemherstel" uitvoeren. Om dit te doen, moet u onmiddellijk na het opstarten van de computer op de knop "F8" drukken.Daarna moet u in het herstelmenu van het besturingssysteem de OS-versie selecteren die handig is om naar terug te keren: u moet de tijdsduur kiezen wanneer het scherm correct functioneerde.
Als het u lukt om het besturingssysteem te starten en de monitor werkt, moet u de stuurprogramma's voor de videokaart en het BIOS bijwerken. Zelfs met een goed functionerend scherm moet u de stuurprogramma's voortdurend bijwerken, met een minimumfrequentie van een maand. Het is beter om automatische stuurprogramma-updates in te stellen om problemen met hun werking te voorkomen.
Als het probleem wordt veroorzaakt door malware

De cursor op een zwarte achtergrond kan een indicator zijn voor een storing van de harde schijf of een gevolg van veranderingen in de werking van kwaadaardige virussen
Als de laptop storingen vertoont als gevolg van schade veroorzaakt door virussen of kwaadaardige hulpprogramma's, moet u controleren op hun aanwezigheid met een geactiveerd antivirusprogramma. Als het verwijderen van de malware niet heeft geholpen, moet u een systeemherstel uitvoeren of Windows volledig opnieuw installeren.
Een storing oplossen met behulp van opstartbare externe media
Op computers met Windows-besturingssystemen van versie "8" en "10" kan systeemherstel alleen worden uitgevoerd met een opstartbare USB-stick.
De procedure voor het oplossen van problemen met opstartbare verwisselbare media is als volgt:
- De installatie-flashdrive of -schijf is op de computer geïnstalleerd.
- Na het laden van de media verschijnt een menu voor het selecteren van opties.
- De instellingen zijn ingevoerd: "Taal - Russisch", "Tijdnotatie - Rusland", "Toetsenbord - Russisch".
- Het blijkt het Windows-installatievenster.
- In dit venster moet u niet "Installeren" selecteren, maar onderaan het scherm "Systeemherstel".
- Klik vervolgens op 'Problemen oplossen'.
- Na het zoeken worden verschillende opties voor het oplossen van problemen met het besturingssysteem aangeboden. Als het terugkeren naar de oorspronkelijke instellingen niet past, klikt u op "Geavanceerde instellingen".
- Selecteer 'Systeemherstel' in het venster dat wordt geopend.
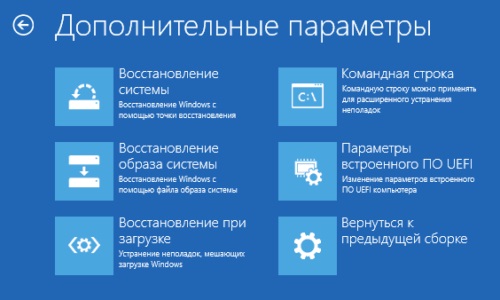
Andere soorten herstel met behulp van een opstartbare USB-stick kunnen bijvoorbeeld helpen, "Herstellen bij opstarten" is handig als er geen huidige OS-herstelpunten zijn
Andere zwarte laptopschermproblemen oplossen
Als alle bovenstaande methoden voor probleemoplossing niet het gewenste resultaat hebben opgeleverd, is de enige manier om problemen met een gebroken scherm op te lossen, contact op te nemen met een servicecentrum met een specialist. De master lost dergelijke problemen in enkele werkdagen op, als het reparatiekantoor over de nodige componenten beschikt. In andere gevallen kunnen reparaties meerdere werkdagen aanslepen.

Problemen kunnen zich voordoen in elk van de delen van de laptop, alleen een specialist kan bepalen welk onderdeel niet meer functioneert
Als de monitor niet start wanneer u de laptop aanzet, moet u de werking van de computer controleren door een extra externe monitor aan te sluiten. Als het werkt, kunt u proberen de hardware-instellingen te resetten, de instellingen in de veilige modus te wijzigen, de stuurprogramma's te installeren en het probleem op andere manieren proberen op te lossen. Als het niet werkt, is het probleem de storing van de videokaart. Meestal worden problemen met een zwart laptopscherm opgelost door de hardware-instellingen te resetten. Als niets van het bovenstaande helpt bij het oplossen van het probleem, kunt u contact opnemen met het servicecentrum voor hulp van een computerreparatiespecialist.