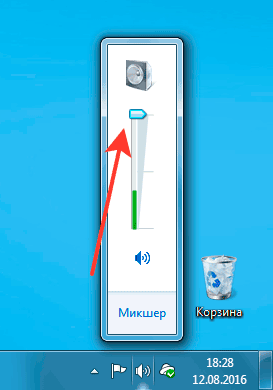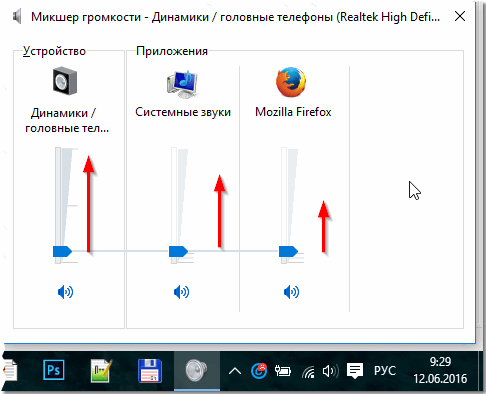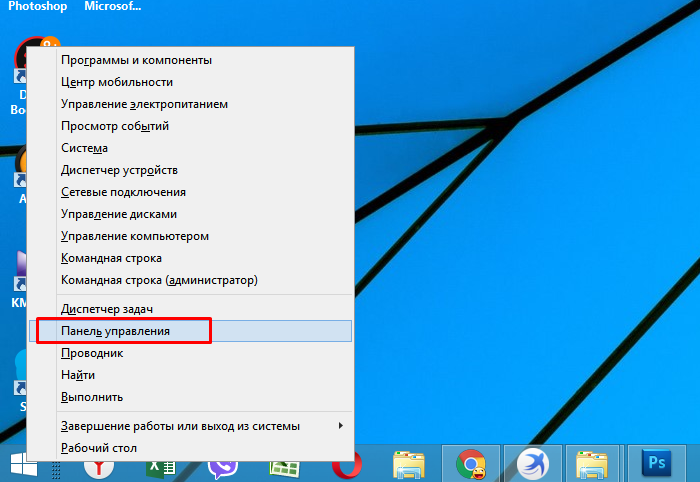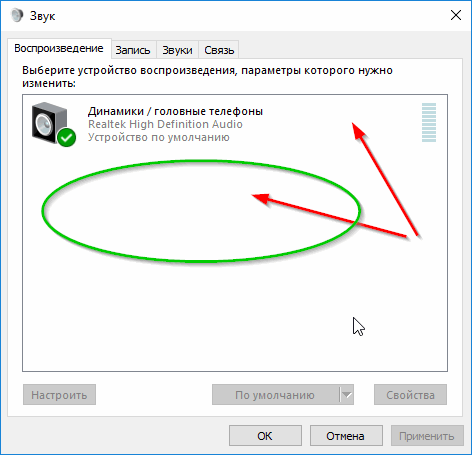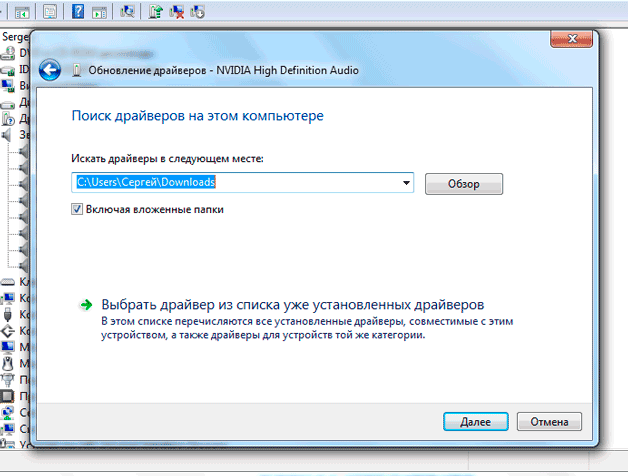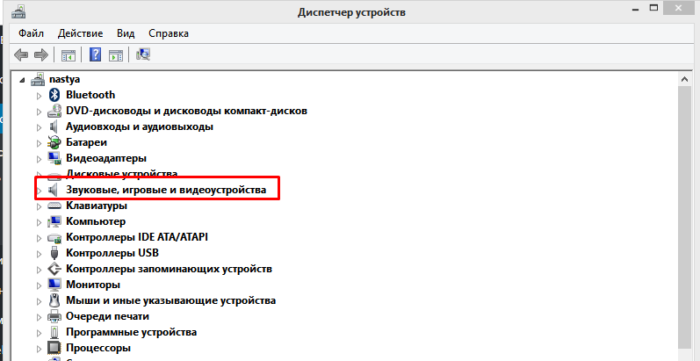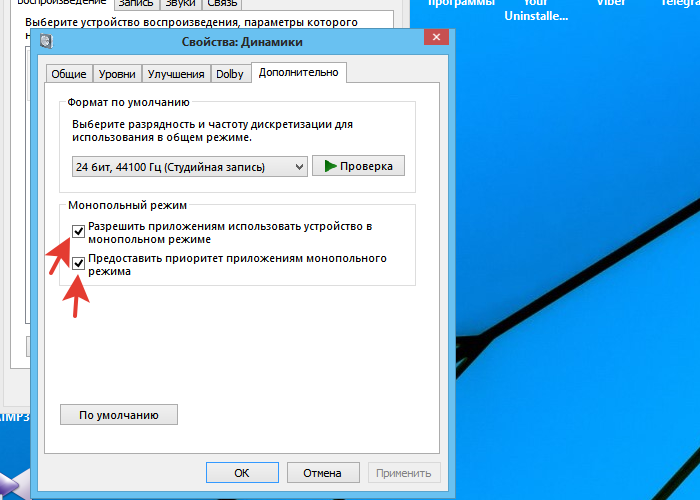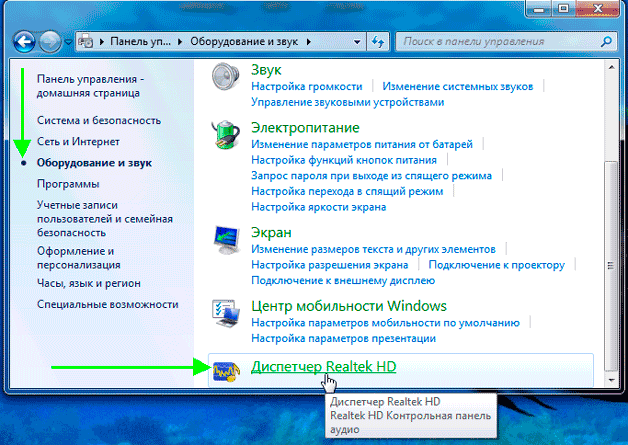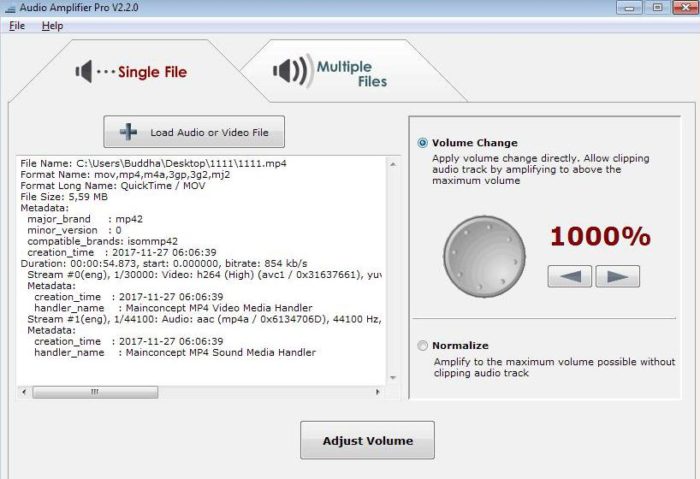- Wat te doen bij problemen met geluid
- Methoden voor het uitschakelen van audio-effecten en extra geluidsfaciliteiten
- De details van het wijzigen van communicatieparameters in de audioparameters van Windows 10
- Onjuiste weergave-indeling als gevolg van Windows 10-geluidsproblemen
- Video - geluid rammelt, geluidsproblemen op Windows 10
- Het geluidskraakprobleem oplossen via stuurprogramma-updates
- Sissend en ploffend geluid in monopoliemodus
- Programma voor geluidsverbetering
- conclusie
Helder geluid bij het gebruik van een laptop is een belangrijk element, omdat het de mogelijkheid biedt om films, shows en muziek te luisteren. Als sissen of piepen verschijnt, duidt dit op een ernstig geluidsprobleem op elke laptop die op verschillende manieren kan worden aangepakt.
Wat te doen bij problemen met geluid
Als er geluidsproblemen zijn, moet u deze eerst analyseren. U moet alle mogelijke oorzaken van een dergelijke piepende ademhaling elimineren, bijvoorbeeld de luidsprekers uit- en inschakelen of de apparatuur aansluiten op gadgets van derden.
Methoden voor het uitschakelen van audio-effecten en extra geluidsfaciliteiten
In de aanwezigheid van irritante geluiden, is het belangrijk om elementen te verwijderen die interferentie kunnen veroorzaken - effecten voor het verzenden van audio. Dit proces wordt op de volgende manier uitgevoerd:
- U moet de muis gebruiken om het teken te gebruiken dat het geluid in het paneel rechtsonder aangeeft.
- Selecteer in het geopende venster de sectie "Geluiden" in de nieuwe OS-versie of het "Afspeelapparaat" in de oude OS-versie.
- Nadat u hebt bepaald met het apparaat dat het geluid verzendt, moet u met de rechtermuisknop op de afbeelding met het bijbehorende apparaat klikken en "Standaard gebruiken" selecteren in het pop-upvenster. Alleen deze actie zou het probleem moeten oplossen.
- Als er geen resultaat is, moet u "Extra geluid betekent" uitschakelen in "Eigenschappen".
- Als er "Extra functies" is, klik dan op "Alle effecten uitschakelen", gevolgd door het corrigeren van de correcties.
De details van het wijzigen van communicatieparameters in de audioparameters van Windows 10
Het is ook belangrijk om het moment met het uiterlijk van sissen uit te sluiten van de bronnen van het audio-effect, u moet deze uitschakelen. Om dit te doen, worden een paar eenvoudige stappen uitgevoerd:
- door op "Start" te klikken met de muisknop, is het noodzakelijk om "Configuratiescherm" te selecteren in de pop-uplijst;
- selecteer vervolgens de sectie "Geluid" in de parameters;
- daarna verschijnt een venster, in het bovenste paneel waarvan u "Communicatie" wilt inschakelen, en vervolgens "Geen actie vereist" en pas "Ok" toe.
Wanneer de wijzigingen zijn opgeslagen, kunt u het resultaat van het werk controleren. Als het piepende geluid op de laptop niet verdwijnt, moet u een andere optie proberen.
Onjuiste weergave-indeling als gevolg van Windows 10-geluidsproblemen
Als de laptop een ingebouwde verouderde geluidskaart heeft, moet u verschillende stappen uitvoeren om de problemen op te lossen. Om naar de instellingen van het afspeelformaat te schakelen, moet u:
- gebruik "Geluid" in het bedieningspaneel;
- de overgang maken naar de eigenschappen van reproductieapparaten;
- ga in het pop-upvenster naar de apparaateigenschappen;
- dan moet u de geavanceerde instellingensectie toepassen;
- daarna is een 16-bit, 44100 Hz CD ingebed in het "standaardformaat";
- hierdoor worden alle aanpassingen vastgelegd.
Belangrijk! Een dergelijk proces kan worden uitgevoerd op elk apparaat met een oude geluidskaart, omdat ondersteuning voor het overeenkomstige programma op bijna elk apparaat bestaat.
Video - geluid rammelt, geluidsproblemen op Windows 10
Als de geluidstonen op Windows 10 begonnen te piepen, moet u het stuurprogramma vervangen of het venster achter de "Geluidsapparaten" gebruiken.
Wanneer u naar het paneel gaat, moet u selecteren:
- standaard formaat;
- verwijder alle vinkjes met betrekking tot toegang tot het gebruik van exclusieve modus;
- klik op "OK".
Belangrijk! Dergelijke acties helpen, maar niet altijd voor een lange periode.
Het geluidskraakprobleem oplossen via stuurprogramma-updates
Na het installeren van een nieuw besturingssysteem barst het geluid vaak, wat betekent dat geschikte stuurprogramma's nodig zijn voor de reproductie van hoge kwaliteit. Om het probleem op te lossen, moet de volgende reeks acties worden gevolgd:
- gebruik de rechter muisknop om naar "Start" en "Apparaatbeheer" te gaan;
- dubbelklik vervolgens op dezelfde knop om de sectie "Geluid, games en videoapparaten" uit te vouwen;
- er verschijnt een lijst met geluidsapparaten, het is noodzakelijk om de gewenste naam te markeren en "Stuurprogramma's bijwerken" in het pop-upvenster toe te passen;
- in een open nieuw venster is het belangrijk om de regel "Zoeken naar stuurprogramma's op deze computer" te gebruiken;
- als het probleem is ontstaan als gevolg van het installeren van het besturingssysteem, is niet het vorige gedeelte vereist, maar "Selecteer een stuurprogramma uit de lijst met reeds geïnstalleerde";
- klik op "Volgende";
- een tool met ondersteuning voor High Definition Audio is gedefinieerd;
- als gevolg van het uitvoeren van alle acties, wordt de laptop opnieuw opgestart en worden alle voltooide bewerkingen in actie gecontroleerd.
Sissend en ploffend geluid in monopoliemodus
Soms verdwijnt het geluid op de laptop zelfs na het gebruik van de benodigde stuurprogramma's van de officiële website van de fabrikant. Om een dergelijk probleem te begrijpen, moet u eerst de overeenkomstige sectie "Monopolyregime" onderzoeken en onderzoeken of toestemming is verleend om het te gebruiken.
Om de verificatie uit te voeren, moet u:
- gebruik de kolom "Geluid" in de taakbalk;
- gebruik het "Afspeelapparaat" in het venster dat wordt geopend;
- klik vervolgens met de linkermuisknop om de naam van het apparaat weer te geven en ga soepel naar het venster "Eigenschappen";
- vink op het tabblad "Geavanceerd" "Exclusieve modus" aan;
- verwijder, indien beschikbaar, alle vinkjes in de vensters en klik op "OK".
Programma voor geluidsverbetering
Naast onafhankelijke acties kunnen ontwikkelde programma's die uitstekend audiogeluid bieden, worden gebruikt om vervorming van geluidsgegevens te corrigeren.
Onder de meest populaire zijn er verschillende:
- Sound Booster is het eenvoudigste en meest handige hulpprogramma dat automatisch werkt na een gebruikersopdracht. Het is vereist om "Autostart" te gebruiken voor het programma om te beginnen met laden vanuit het besturingssysteem. Stel het volume bovendien in op het gewenste bereik.
- SRS Audio SandBox is een vrij eenvoudig programma dat bestaat uit modules: 3D-balans, 3D-ruimte, volume, optimalisatie, luidsprekerfrequentie.
- Audioversterker is een van de meest populaire programma's voor het aanpassen van de geluidskwaliteit. Om aanpassingen te maken, moet u het bestand laden gebruiken en de schuifregelaar naar de gewenste positie verplaatsen. Bewaar daarom nieuwe gegevens.
- Razer Surround - dit programma maakt het mogelijk om surroundgeluid te maken, het kan worden gebruikt bij het instellen van luidsprekers voor een bioscoop. Hiermee kan de gebruiker verschillende speciale effecten bereiken, van een laag basgeluid om het geluid en het volume van de gesprekspartner aan te passen.
Om het hulpprogramma te installeren, moet u de volgende stappen uitvoeren:
- zoek in het browserveld naar het programma "Razer Surround download";
- ga naar de officiële website van de ontwikkelaar;
- druk op een speciale knop waarmee u het programma voor Windows kunt downloaden;
- sla het installatiebestand in de gewenste map op, bijvoorbeeld op het "bureaublad";
- vervolgens het gedownloade bestand op een handige manier starten met de linker muisknop;
- merk op dat alle voorwaarden zijn gelezen;
- klik op "Volgende";
- wacht tot het installatieproces is voltooid;
- Maak na installatie een account in het venster dat wordt geopend op de officiële website om het programma te gebruiken.
Om een programma te maken heb je nodig:
- ga naar de officiële website met behulp van de link van het hulpprogramma;
- wanneer u de site bezoekt, kunt u de interface op een handige taalachtergrond configureren;
- vul de registratiegegevens in een speciaal venster in en klik op "Start";
- selecteer het juiste item, klik op "Volgende", pas de voorwaarden toe;
- bevestig de registratie in een persoonlijke e-mail door op de link in de brief te klikken;
- waarna u kunt inloggen op uw account.
Om met het hulpprogramma te werken, moet u de volgende stappen uitvoeren:
- Om met het programma te werken, moet u de "Start" gebruiken.
- Het programma stelt onmiddellijk een lijst met hulpprogramma's samen die op de laptop zijn aangesloten. De gebruiker moet het apparaat bepalen waardoor het geluid blijft hangen.
- Na de vorming van het kalibratieproces is het noodzakelijk om het te starten met de knop "Nu kalibreren", het is belangrijk om ervoor te zorgen dat er geen geluiden rond het apparaat zijn.
- Vervolgens moet u de installatie in actie testen via het programma "Test".
- Daarna werkt het aangesloten apparaat voor het weergeven van geluidstonen in het vereiste bereik.
Belangrijk! Deze programma's kunnen worden gebruikt als bewerkingsapparatuur, bijvoorbeeld om de bas aan te passen, de geluidseffecten te wijzigen, de tracks bij te snijden.
Video - slecht geluid op een laptop repareren
In deze video kunt u alle functies van de beschreven methoden en de resultaten van het gebruik van nieuwe stuurprogramma's of programma's visueel bekijken en beluisteren. Het door de auteur aangehaalde voorbeeld kan worden gebruikt om het geluid te verbeteren, onnauwkeurigheden en onuitgesproken zinnen te verwijderen.
Alles wordt extreem snel gedaan als het probleem alleen zit in het aanpassen van het formaat of het installeren van stuurprogramma's, dat wil zeggen in het corrigeren van de OS-instellingen.
conclusie
Begrijpend de reden waarom het geluid hapert, moet de eigenaar van de apparatuur in eerste instantie het apparaat bepalen dat de tonaliteit en de helderheid verstoort. Houd rekening met de nieuwste bewerkingen die op de laptop zijn uitgevoerd. Gebruik de installatie van nieuwe stuurprogramma's of pas het instellingenformaat aan. Je kunt ook programma's toepassen die het proces automatisch aanpassen en de techniek een dieper en meer tonaal geluid geven.