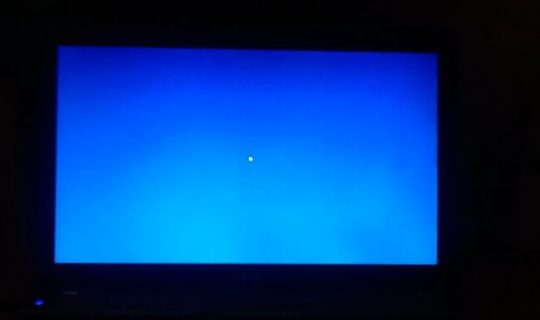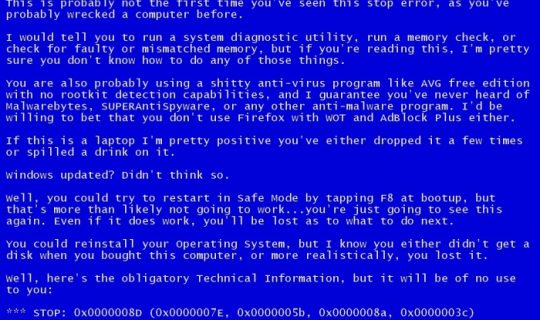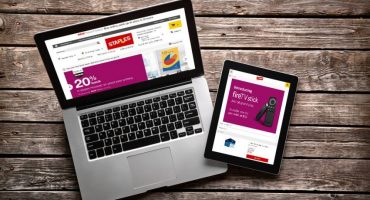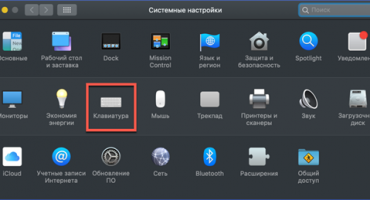Veel eigenaren van pc's en laptops zijn bekend met de situatie waarin het apparaat niet wordt ingeschakeld in de normale modus en een leeg blauw scherm of een blauw scherm met inscripties begint te tonen. Geletterde gebruikers begrijpen meteen dat deze ernstige storing maar één ding kan betekenen - er is een kritieke fout opgetreden in het computerapparaat.
Zeldzame gevallen zijn mogelijk wanneer de blauwe kleur een tijdje op het scherm blijft en vervolgens verdwijnt (daarna blijft de laptop gewoon werken). In een situatie waarin een blauw scherm op de laptop verschijnt en wat u ermee kunt doen, is niet helemaal duidelijk, moet u beginnen met het achterhalen van de oorzaken van de storing.
Overweeg eerst de redenen voor het verschijnen van puur blauw.
redenen
Er zijn verschillende storingen die het uiterlijk van een leeg blauw display hebben veroorzaakt, maar ze kunnen allemaal worden gereduceerd tot de volgende series:
- Een update installeren die conflicteert met het besturingssysteem.
- Onjuist werkende stuurprogramma's.
- Binnenkomen in het systeem van virussen.
De reden kan een scherpe uitschakeling van de laptop tijdens het programma zijn.
Problemen oplossen
Om een storing op te lossen, moet u eerst "Taakbeheer" op de algemeen aanvaarde manier bellen. Daarna moet u in het menu "Bestand" "Nieuwe taak" selecteren en vervolgens "Verkenner". Onmiddellijk hierna moet u in de invoerregel schrijven: "explorer.exe" en het programma uitvoeren.
Als deze actie niet helpt, moet u de laptop opnieuw opstarten door op F8 te drukken en het opstartmenu te openen. Daarin moet u de regel "Veilige modus" vinden en deze selecteren met behulp van het toetsenbord.
Daarna moet u het systeem opnieuw opstarten (druk op "Enter") en controleren of het probleem is verdwenen of niet. Als het resultaat negatief is, moet u naar de veilige modus gaan en proberen, in de shell, het volgende te doen:
- scan drives voor virussen;
- verwijder recent geïnstalleerde "nieuwe" stuurprogramma's (als u vermoedt dat de fout door hen is veroorzaakt);
- verwijder eerder geïnstalleerde applicaties van de laptop.
Hetzelfde moet worden gedaan in het geval dat bij het laden een zwart scherm wordt gevonden dat nergens op reageert.
Blauw scherm van de dood op een laptop - wat te doen
Overweeg het geval wanneer labels met foutcodes zichtbaar zijn op het blauwe scherm (foto hieronder).
Nadat je hebt ontdekt dat de laptop een blauw scherm met foutcodes (BSOD) heeft, moet je eerst de redenen voor het uiterlijk achterhalen. Dit kunnen de volgende zijn:
- Schending van de werking van de hardware.
- Conflictsituatie.
- Oververhitting van apparaatblokken.
- Verkeerd geselecteerde bestuurder of overtreding van de bedrijfsmodus.
- BIOS-fouten.
- Overloop harde schijf.
- Penetratie van een gevaarlijk virus in het systeem.
Aanvullende informatie "Statistieken" geeft aan dat het verschijnen van deze storing in de meeste gevallen wordt veroorzaakt door problematische (niet goed werkende) stuurprogramma's.
Een zeer klein percentage fouten wordt geassocieerd met het niet goed werken van applicaties die code uitvoeren voor de kernelmodus. Deze laatste omvatten:
- De zogenaamde "virtuele" schijven.
- Antivirussoftware.
- Programma's ontworpen om gegevens naar schijfmedia te schrijven.
- Firewalls.
Overweeg de foutcodes die in dit geval zijn gedetecteerd.
Foutcodes
De aanwezigheid van een opstartfoutmelding op het display is een duidelijk teken dat er een overtreding is opgetreden bij de uitvoering van de code voor de kernelmodus. Een blauw scherm dat op elke laptop verschijnt, bevat lijnen die een zeer specifieke code aangeven. Dus de fout INACCESSIBLE_BOOT_DEVICE (opstartapparaat is niet beschikbaar) komt bijvoorbeeld overeen met een codecombinatie van het formulier 0x0000007B.
Met behulp van deze code kan een opgetreden storing worden geïdentificeerd (geïdentificeerd). Als een afbeelding met andere codes op de monitor verschijnt, moet u de bijbehorende set van 16 tekens onthouden en proberen deze te vinden in het speciale menu "BSOD Fouten". Voor elk item wordt geschreven wat deze fout heeft veroorzaakt; bovendien hebben ze allemaal betrekking op de hardware of op het software (systeem) gedeelte.
Let op! Al door de naam van de fout te vertalen, kunt u begrijpen naar welk deel deze verwijst. Er kunnen situaties zijn waarin dezelfde code kan verschijnen als gevolg van een software- of technische storing.
Overweeg bijvoorbeeld de code 0x00000023: FAT_FILE_SYSTEM (fout bij gegevensverwerking). In sommige gevallen meldt het een systeemfout. Hetzelfde record kan wijzen op de aanwezigheid van samengevouwen (kapotte) sectoren op de harde schijf.
Bugfix
Nadat u eerst de foutcode hebt behandeld, moet u proberen de vermeende storing op te lossen. Om dit te doen, kunt u de volgende bewezen methoden in de praktijk gebruiken:
- De laatste van de gedownloade stuurprogramma's of applicaties verwijderen.
- Het systeem scannen met behulp van antivirussoftware.
- Start opnieuw om af te sluiten naar een normaal werkende configuratie.
- De systeemhersteloptie testen.
Als volgens de foutcode de storing in de hardware (in de hardware) ligt - om dit te verhelpen, zal dit noodzakelijk zijn:
- Zorg ervoor dat er vrije ruimte op de harde schijf is.
- Controleer op de aanwezigheid van "kapotte" sectoren (hiervoor is het raadzaam om een volledige defragmentatie uit te voeren).
- Probeer alle systeemkaarten en modules (videokaart, geheugencellen, etc.) te vol te maken.
- Controleer of alle verbindingskabels goed zijn aangesloten.
Het wordt aanbevolen om de laptop volledig schoon te maken en bij de minste twijfel de "verdachte" modules te vervangen en de RAM-cellen te testen.
Een succesvolle configuratie uitvoeren
Om de laatste succesvolle configuratie uit te voeren, hebt u het volgende nodig:
- Start een reboot van de laptop.
- Druk tijdens de eerste seconden van het laden op de F8-toets, waarna een venster met de regels van de laadmethoden moet verschijnen.
- Selecteer de regel "Laatste succesvolle configuratie" door de aanwijzer te verplaatsen.
- Druk op "Enter" op het toetsenbord.
Daarna begint het systeem automatisch met het laden van de versie van het besturingssysteem die normaal werkte totdat het blauwe scherm verscheen. In het geval dat deze lanceringsmethode gecompliceerd is vanwege onvoorziene problemen, moet nog een techniek worden gebruikt, met de zogenaamde "systeemterugdraaiing".
Systeemherstel en stuurprogramma terugdraaien
Om de storing met de herstelmethode op te lossen, is het belangrijk om u van tevoren zorgen te maken over het maken van een systeemstatuspunt dat aan een specifieke datum is gekoppeld (dit wordt een "controle" genoemd). Als deze beschikbaar is, kunt u terugkeren naar de OS-configuratie die beschikbaar was op het moment dat dit punt werd gemaakt.
Om naar de herstelmodus te gaan, hebt u installatiemedia nodig, indien beschikbaar:
- Plaats een schijf of flashstation in de juiste ontvanger van de laptop.
- Start het opnieuw op en druk bij het opstarten op F11 (totdat het opstartmenu verschijnt).
- Selecteer vervolgens het juiste medium in de lijst en klik op "Systeemherstel".
Alle verdere acties worden uitgevoerd op de prompt van het besturingssysteem, waarna het zelf begint met het terugdraaien naar de configuratie die was vastgelegd op het moment dat het controlepunt werd gemaakt.
Aan het einde van de beoordeling merken we op dat tijdens het herstelproces de stuurprogramma's ook automatisch terugdraaien, dat wil zeggen dat ze terugkeren naar de status vóór de update.