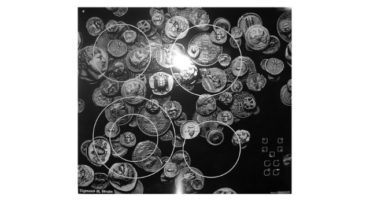Dus je hebt een iPad en je wilt er video's op bekijken. De vangst is dat je op de een of andere manier interessante films naar de iPad moet uploaden, en dit is niet altijd gemakkelijk om te doen. Het reguliere programma weigert die records te accepteren die u gemakkelijk kunt bekijken op een computer of Android-apparaat.
Betekent dit dat een film in een winkel moet worden gekocht? Helemaal niet. We bieden u drie eenvoudige manieren om video op te nemen op uw Apple-tablet.
Hoe films te uploaden naar een standaard iPad-speler
Helaas (of niet), is de ingebouwde videospeler in iOS erg kieskeurig van formaat. Dit maakt het leven van iTunes-servicemedewerkers eenvoudiger - het is niet nodig om met de dierentuin van verschillende codecs om te gaan. Maar het compliceert gebruikers: voordat u de benodigde films naar iPad uploadt, moet u ervoor zorgen dat uw bestanden in MP4-indeling en M4V-container zijn.
Veel converters zijn vandaag beschikbaar. En de bronnen waar u films kunt downloaden, worden vaak al aangepaste versies voor de iPad aangeboden, in de juiste indeling en resolutie. Daarom gaan we ervan uit dat de video in het juiste formaat voor download al aanwezig is.
We nemen ook aan dat u iTunes al hebt geïnstalleerd. Zo niet, dan kunt u het downloaden op de officiële website, er zijn ook instructies voor het installeren en configureren.
U kunt films als volgt downloaden:
- Open de bestandsbeheerder (Explorer, Total Commander of een andere), en daarin - de map op de computer met de reeds geconverteerde video.
- Sluit uw iPad aan op uw computer en wacht tot iTunes wordt gestart. Als het programma niet start, start u het handmatig.
- Zoek in de linkerkolom van het programmavenster het gedeelte 'Apparaten', daarin - uw iPad, en op zijn beurt - het gedeelte 'Films'
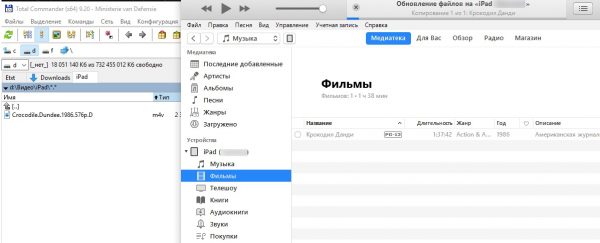
Sleep de film naar het normale videogedeelte
- Sleep videobestanden vanuit de geopende map naar deze sectie
- Wacht tot ze naar het apparaat zijn gekopieerd.
U kunt zelfs video's net zo gemakkelijk overbrengen naar de map met tv-programma's. Er zijn geen verschillen in bestandsvereisten daar. Scheiding wordt in de winkel gedaan om de "grote film" van de televisieserie te scheiden en overgebracht naar de iTunes-client.
Deze methode is handig omdat er geen extra programma's nodig zijn. Standaardprogramma's behouden ook alle gemakken van de iTunes-cataloger: annotaties, albumhoezen, het genre, de beoordeling en andere metagegevens worden geladen met de films. Voor series is dit de aflevering en het seizoensnummer, de naam en het jaar van uitgave. De video voor hem moet echter ofwel onafhankelijk worden geconverteerd, ofwel zoeken naar de voltooide video in het gewenste formaat en de gewenste resolutie.
Hoe video te uploaden via de cloud
Op Apple-apparaten zelf is geheugentoegang zeer beperkt. Gelukkig geldt dit niet voor cloud-bestandsopslag. Als u bijvoorbeeld de client voor de Google Drive-service installeert, krijgt u vanaf uw tablet toegang tot de daar opgeslagen bestanden.
Kan ik daar videobestanden uploaden? Zelfs een gratis account staat het toe. Natuurlijk keurt Google (net als andere services) het niet goed om inhoud zonder licentie te delen en worden dergelijke bestanden geblokkeerd. Maar als je de link niet deelt, heb je het recht om de gedownloade video daar op te slaan.
- Open de App Store, zoek daar Google Drive. Installeer de app.
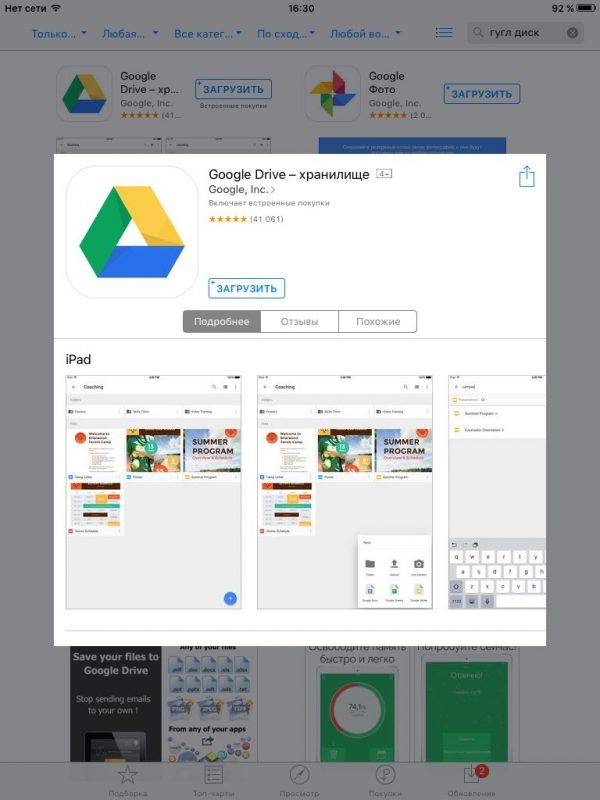
De officiële Google Drive-client ziet er zo uit
- Voer uw Google-inloggegevens in om toegang te krijgen tot de repository.
- Upload de vereiste videobestanden op uw computer naar de cloud. We raden aan een aparte map te maken voor het delen van video met uw tablet.
- Wacht tot de video is verwerkt. Het duurt meestal maximaal een half uur. Als u nu echter niet naar een film gaat kijken, dan is dit niet principieel.
- Open de opslag op de iPad en daarin - de gewenste map.
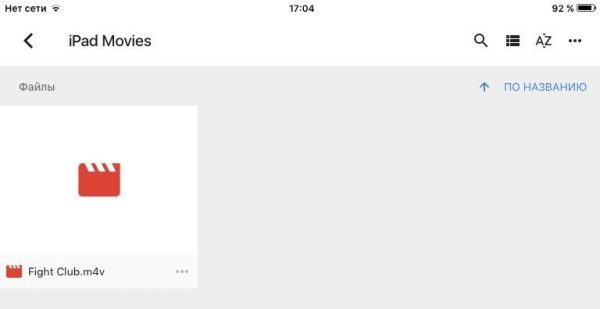
Je video
- Selecteer het gewenste bestand.
- Tik er twee keer op om te spelen
Het voordeel van deze methode is dat u een extra hoeveelheid geheugen krijgt voor films, omdat ze niet in het geheugen van de tablet zelf hoeven te worden geladen. Het exacte bedrag is afhankelijk van uw abonnement op Google Drive.
Het minpuntje is hetzelfde als in de vorige methode: de video moet voldoen aan iTunes-normen om te kunnen worden geopend in een normale videospeler.
Merk op dat hetzelfde algoritme geschikt is voor het werken met Yandex.Disk en andere vergelijkbare cloudservices.
Films downloaden naar programma's van derden
De stamgasten van bronnen waar je films kunt downloaden, hebben onlangs opgemerkt dat de video al is geconverteerd naar iPad, steeds kleiner wordt. De reden is dat veel eigenaren van Apple-tablets er de voorkeur aan geven films te bekijken met spelers van derden (bijvoorbeeld VLC). Deze aanpak heeft veel voordelen:
- Geen speciale indeling of resolutie-eisen
- Ondersteunde extra functies (ondertitels, afspeelsnelheid wijzigen, enz.)
- Bestanden overbrengen naar uw tablet is eenvoudiger.
Als u een film op de iPad wilt bekijken met dezelfde VLC, moet u deze eerst uploaden naar het geheugen. Gelukkig heeft iTunes een geweldige functie genaamd "Gedeelde bestanden".
- Verbind uw iPad met uw computer via een kabel of Wi-Fi.
- Wanneer iTunes wordt gestart, opent u de inhoud van de tablet.
- Zoek het gedeelte 'Gedeelde bestanden'.
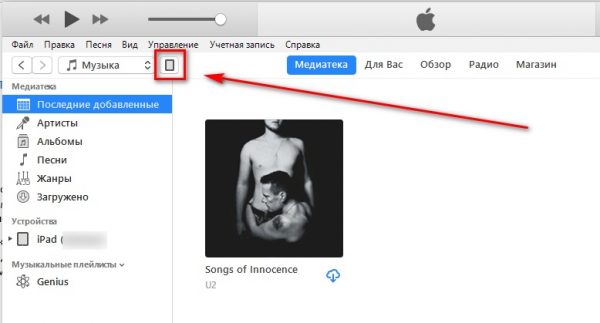
Uw tablet is hier
- Selecteer VLC in de lijst met programma's die wordt geopend.
- Voeg bestanden toe met de knop waarmee Explorer wordt geopend.
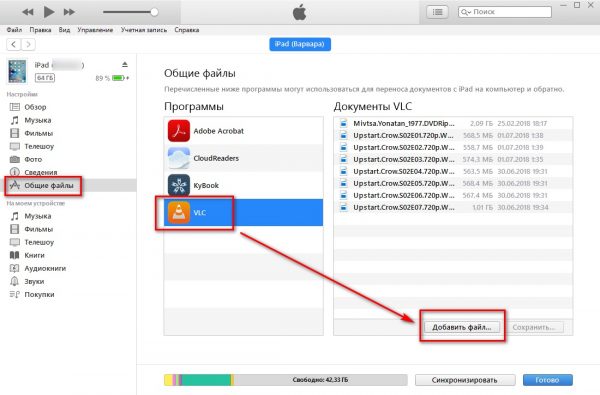
Bestanden worden op deze manier toegevoegd
Als alternatief - Sleep willekeurige videobestanden vanuit het venster Bestandsbeheer naar de lijst rechts van de programmalijst.
- Wacht tot ze zijn gekopieerd.
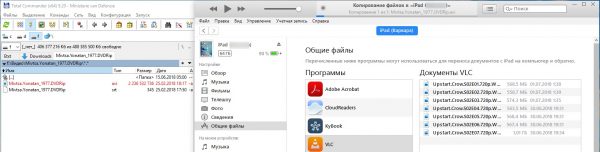
Sleep het geselecteerde bestand van links naar rechts
- Veel kijkplezier!
We hebben het kopiëren van video's onderzocht met de VLC-speler als voorbeeld, maar bij andere populaire spelers (AVPlayer, OPlayer, AcePlayer, etc.) werkt de procedure op precies dezelfde manier.
Merk op dat deze methode kan worden gecombineerd met de vorige. Dezelfde VLC heeft toegang tot cloudservices. Als je je er via Google bij aanmeldt, kun je de video's streamen die daar zijn opgeslagen in de streamingmodus. De stabiliteit van het afspelen hangt in dit geval natuurlijk af van uw internetverbinding en videobitsnelheid.
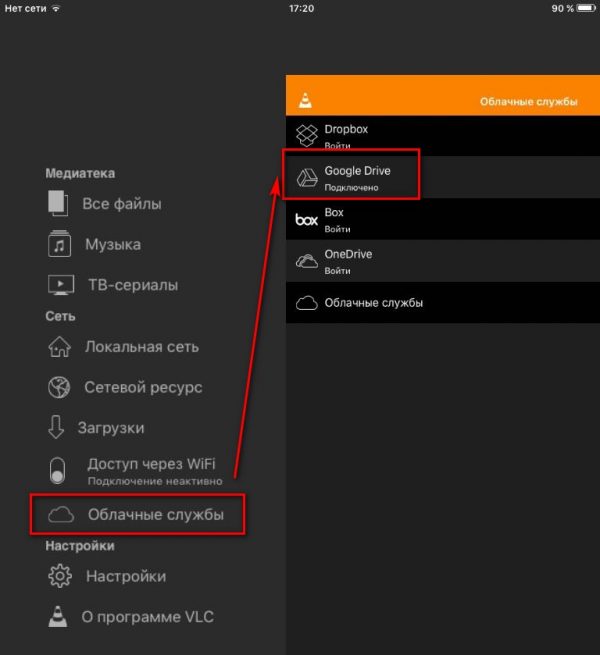
Cloudtoegang via VLC Player
In VLC Player moet u het gedeelte "Cloud Services" in het menu aan de linkerkant selecteren, waarvan u de gewenste (in ons geval Google) gebruikt en inloggen. Selecteer daarna het bestand in de cloud en speel het af.
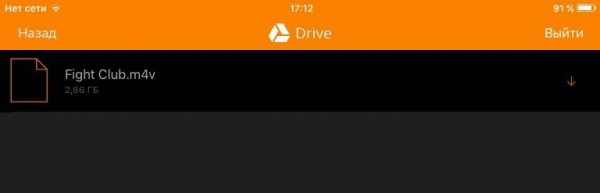
Selecteer video's in de cloud via VLC Player
De officiële toepassing van de cloudservice met deze methode heeft u niet nodig. Voor het beheer is het echter beter om het te installeren.
We benadrukken nogmaals dat u andere cloudservices of externe spelers kunt gebruiken. Dankzij de unificatie in de Apple App Store is het algoritme voor het werken met andere applicaties ongeveer hetzelfde. Hoewel we bij twijfel VLC Player en Google Drive aanbevelen zoals reeds geverifieerd.