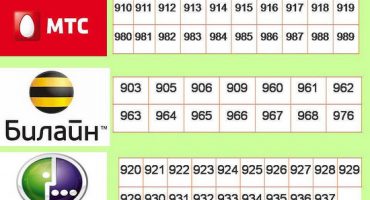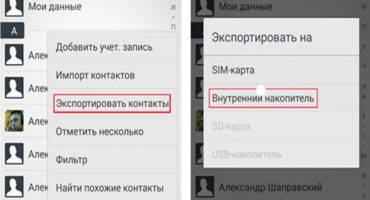Tegenwoordig zijn mobiele telefoons een hulpmiddel waarmee veel taken kunnen worden uitgevoerd, bijvoorbeeld oproepen, internettoegang, berichten, enz. Tegelijkertijd is bijna elke gadget uitgerust met een camera, waarmee gebruikers foto's kunnen maken en video's kunnen maken. In sommige situaties is het vereist om foto's van het apparaat over te zetten en dit materiaal bespreekt in detail de vraag hoe foto's van een telefoon naar een pc kunnen worden overgezet.
Manieren om foto's over te zetten
Overweeg om te beginnen de methoden voor het overbrengen van afbeeldingen van telefoon naar computer:
- De eenvoudigste manier om foto's over te zetten van een Android-telefoon naar een computer is met behulp van een USB-kabel. Dit omvat de overdrachtsmethode met behulp van de SD-kaart en de kaartlezer.
- De tweede methode omvat het overbrengen met behulp van een draadloze adapter. Deze optie is het handigst, u hoeft geen draden en extra gereedschap te gebruiken. Draadloze verbinding is mogelijk op laptops en desktopcomputers. Alleen op desktops bij gebruik van een adapter.
- Er is een optie om een draadloos thuisnetwerk te gebruiken. Deze optie wordt geïmplementeerd met behulp van WiFi Direct-technologie.
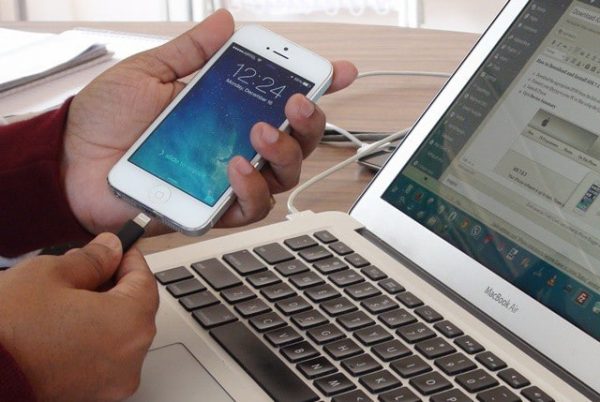
Methoden voor gegevensoverdracht
We gebruiken een USB-kabel om een pc en een telefoon aan te sluiten
In de regel kost het nemen van foto's en video's veel geheugen op de interne schijf. Om ruimte vrij te maken, kunt u oude foto's overbrengen naar de harde schijf van uw computer. De meeste telefoons zijn uitgerust met een Micro USB Type-B communicatieconnector.
instructies:
- Eerst moet u het juiste stuurprogramma op een pc of laptop installeren. Voor het Android-besturingssysteem moet u ADB gebruiken. Download het ADB-stuurprogramma-installatieprogramma van de officiële website van de ontwikkelaar.
- Nadat de stuurprogramma's zijn geïnstalleerd, moet u de telefoon via een USB-kabel op de computer aansluiten.
- Daarna begint het initialisatieproces van nieuwe apparatuur. Je moet even wachten, want het proces kan even duren.
- Vervolgens moet u de verbinding tussen de smartphone en de computer configureren. Selecteer hiervoor de standaard MTP-interface. Bij het kiezen van deze interface kunnen gebruikers multimediabestanden overbrengen.
- Vervolgens wordt een nieuw dialoogvenster "Automatisch afspelen" geopend, waarin u "Multimediabestanden bekijken" wilt selecteren.

USB-aansluiting
- Open vervolgens het gedeelte "Interne opslag" en zoek naar de map met foto's. In de regel bevinden foto's die met de camera van de telefoon zijn genomen zich in de “DCIM.
- Ga naar de map “DCIM” en selecteer de benodigde bestanden, klik met de rechtermuisknop om het contextmenu te openen, waar we “Knippen” of “Kopiëren” selecteren.
- Maak een nieuwe map op het bureaublad of op de harde schijf, ga naar de map en klik met de rechtermuisknop en selecteer "Plakken" in het contextmenu. Na de voltooide acties worden bestanden overgedragen.
We gebruiken de draadloze Bluetooth-interface
Het belangrijkste voordeel van deze methode is dat u de telefoon en computer niet via kabels hoeft te verbinden. Voor bezitters van stationaire pc's moet u een sociale USB Bluetooth-adapter kopen.
Maar tegelijkertijd heeft deze optie enkele nadelen. Allereerst is het een lage gegevensoverdrachtssnelheid. Onderbreking van de verbinding als de apparaten op grote afstand van elkaar staan.In de regel varieert het bereik van een draadloze interface van niet meer dan 5 meter.
Instructies voor het aansluiten van een Bluetooth-adapter:
- Eerst moet u Bluetooth inschakelen op uw telefoon en computer.
- Om draadloze verzending in te schakelen, moet u het hoofdinstellingenmenu oproepen met de bedieningsbeweging (vegen) en "Bluetooth" selecteren.
- Schakel vervolgens de optie op de pc in, hiervoor moet u op het adviespictogram op de taakbalk klikken. Vervolgens moet u in het hulpprogramma de modus "Device Discovery" activeren. Wanneer het programma een nieuw apparaat detecteert, wordt het dialoogvenster Apparaat toevoegen geopend, waarin u het pictogram met de naam van de smartphone moet selecteren.
- Vervolgens moet u de koppeling tussen de gadgets configureren. Een unieke alfanumerieke code wordt weergegeven op het laptopscherm, deze moet overeenkomen met de code die ook door de telefoon wordt gebruikt.
- Als de code op beide apparaten hetzelfde is, selecteert u "Verbinding". Het installatieproces van de benodigde software (stuurprogramma's) begint. U kunt de benodigde systeemcomponenten ook vooraf installeren door ze te downloaden van de officiële website van de ontwikkelaars.
- Daarna moet je naar de dirigent gaan. Open de snelkoppeling "Mijn computer" en "Lokale schijven". In het subitem "Other" wordt het smartphonepictogram weergegeven, waarop moet worden geklikt;
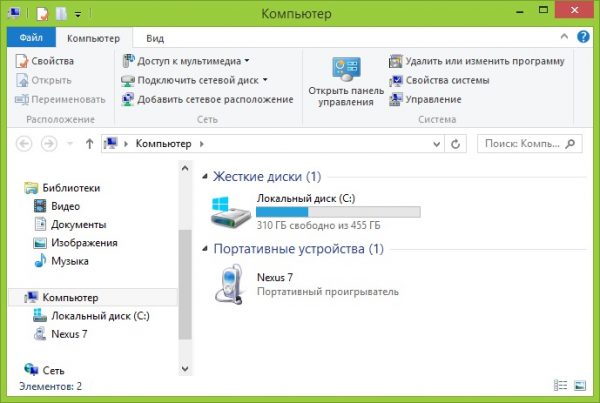
Bluetooth-verbinding
- Selecteer "Interne opslag" en zoek naar een map met de naam "DCIM". We openen de map en selecteren de benodigde bestanden, overbrengen naar de pc-harde schijf.
Een Wi-Fi Direct draadloze verbinding gebruiken
Voor deze methode hoeft u geen speciale programma's te installeren. U hoeft slechts één applicatie op uw smartphone te installeren om ervoor te zorgen dat uw foto van mobiel naar pc wordt gedownload. Het gegevensoverdrachtschema wordt geïmplementeerd via een FTP-server.
instructies:
- Allereerst moet u een applicatie downloaden om een FTP-server te maken. Voor deze doeleinden moet u My FTP Server-software gebruiken. Download software van de Play Market.
- Download en installeer vervolgens de applicatie. Na de installatie moet u het uitvoeren en de nodige parameters configureren.
- We klikken op het pictogram "Instellingen" in de rechterbovenhoek van het programmavenster, waar u een gebruikersnaam moet verzinnen en een sleutel (wachtwoord) moet maken.
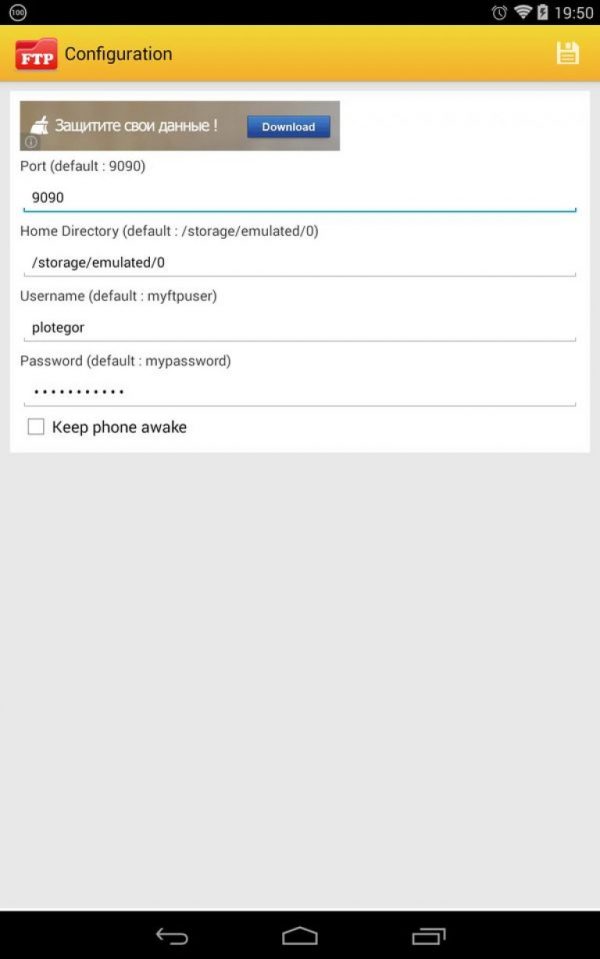
Mijn ftp-server
- Klik vervolgens op de knop "Start Server".
- Vervolgens moet u uw telefoon en pc verbinden. Hiertoe opent u de verkenner door op de snelkoppeling "Deze computer" te klikken.
- We klikken op een lege plek om het contextmenu op te roepen en selecteren "Nieuwe apparatuur toevoegen aan de netwerkomgeving."
- Een nieuw venster "Netwerklocatie toevoegen" verschijnt, waar we het item "Kies een andere" selecteren.
- Voer in het nieuwe dialoogvenster "Netwerkadres" in, dat beschikbaar is in het hoofdvenster van het programma My FTP Server.
- Geef vervolgens de gebruikersnaam en het wachtwoord op.
- Nadat de wizard Nieuwe netwerkhosting is geïnitialiseerd, verschijnt een bericht dat het nieuwe item met succes is toegevoegd.
- We gaan naar de dirigent, in de sectie "Lokale schijven" verschijnt de nieuwe apparatuur "Netwerkplaatsing".
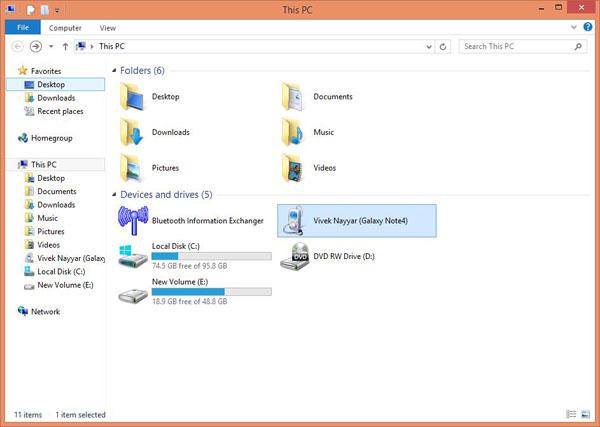
Apparaat selectie
- We starten het element en voeren de hierboven gespecificeerde sleutel in (wachtwoord).
- Er wordt een nieuw verkennervenster geopend waarin de interne mappen van de smartphone beschikbaar zijn, inclusief de map met foto's. Gegevens kunnen worden overgedragen of verwijderd.
Fouten tijdens het overbrengen van foto's
Vervolgens beschouwen we de belangrijkste fouten die optreden bij het kopiëren van foto's van een Android-telefoon naar een computer:
- Meestal worden bij het verbinden via een USB-kabel problemen waargenomen in de besturingssystemen Windows XP en Vista. Fouten kunnen te maken hebben met incompatibele stuurprogramma's. De uitweg is de overgang naar een nieuwere versie van het besturingssysteem.
- Als de verbinding via Bluetooth mislukt, moet u compatibele stuurprogramma's downloaden. Het is het beste om de standaard Bluetooth-hulpprogramma's voor deze interface te gebruiken. Lenovo-laptops hebben bijvoorbeeld een ingebouwd hulpprogramma genaamd "ReadyComm" waarmee u het gegevensoverdrachtsproces kunt beheren.