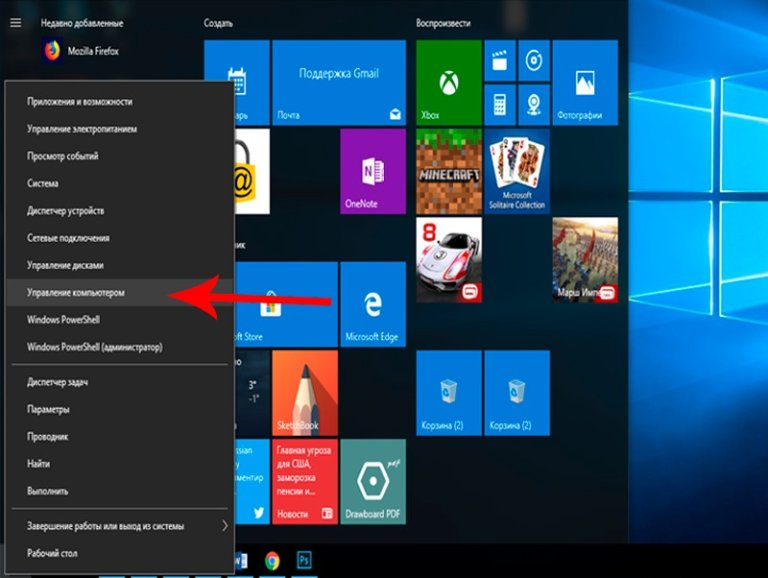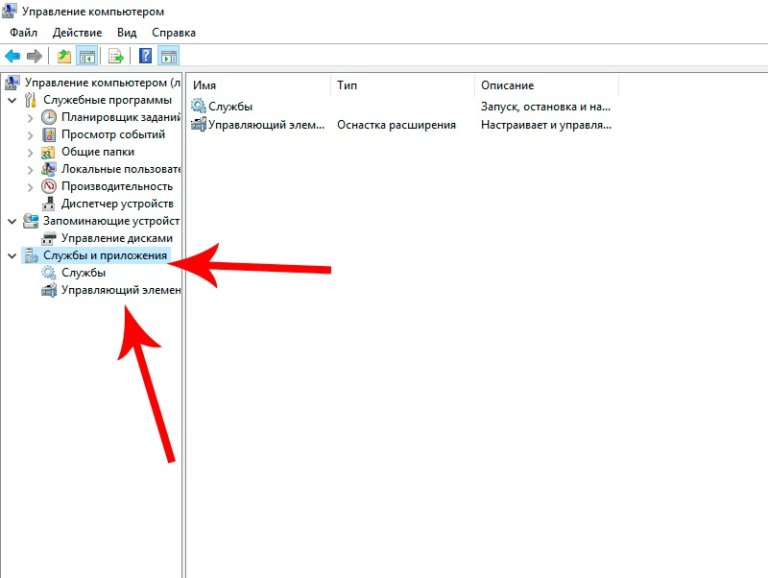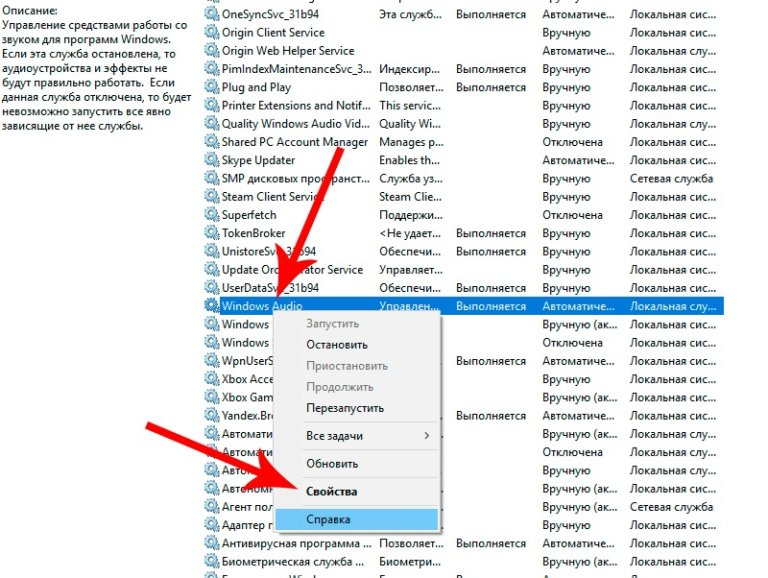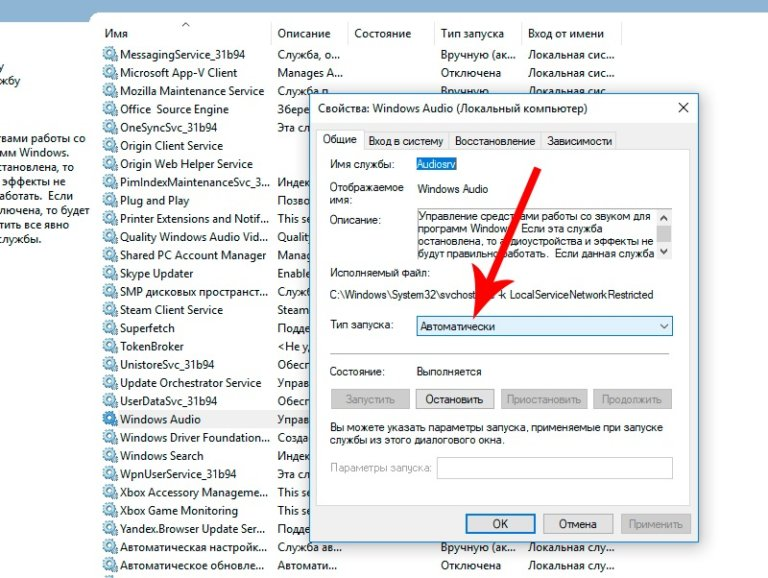Het gebruik van een hoofdtelefoon tijdens het werken op een computer is voor veel gebruikers een gewoonte geworden. Het gebruik van een headset, vooral een draadloze, verhoogt het comfort van niet alleen de gebruiker, maar ook die om hem heen. Maar het gebeurt dat er na het aansluiten van het apparaat geen geluid is. In dit geval moet u begrijpen waarom de hoofdtelefoon niet werkt op een pc of laptop en hoe u het probleem kunt oplossen.
Waarom er geen geluid uit de hoofdtelefoon komt
Er kan om verschillende redenen geen geluid uit de hoofdtelefoon komen. Kortom, ze zijn onderverdeeld in software en technisch. Sluit de fouten van de gebruikers zelf niet uit, dit zijn de meest voorkomende oorzaken van apparaatstoringen.
Lastige connectoren in nieuwe laptops
Als het geluid goed was vóór de verbinding, maar onmiddellijk na het aansluiten van de headset verdwenen, is de kans groter dat de gebruiker het apparaat niet op de hoofdtelefoonaansluiting heeft aangesloten. Het feit is dat in moderne laptops er verschillende typische connectoren voor stekkers zijn, zoals in een hoofdtelefoon. Doorgaans heeft een pc een microfoon- en headsetaansluiting.
Het wordt aanbevolen om de headset in een speciale aansluiting daarvoor te herschikken. In de regel staat er een bijbehorend pictogram naast. Het is ook gemakkelijk te herkennen aan de groene kleur, maar het gebeurt meer op gewone pc's in plaats van op laptops.
Detecteert het systeem het audioapparaat correct?
Een andere veel voorkomende oorzaak van een kapotte hoofdtelefoon is dat de computer het apparaat niet correct detecteert. In dit geval volstaat het om eenvoudig het volgende te doen:
- Ga naar het "Configuratiescherm" via het menu "Start".
- Ga naar het gedeelte "Hardware en geluiden".
- Schakel naar de link "Geluid".
- Klik op het pictogram met het headset-symbool en stel dit apparaat in om het standaardgeluid af te spelen.
Onjuiste Windows-instellingen - een storing in de service die verantwoordelijk is voor het geluid
Als de service die verantwoordelijk is voor het geluid op de computer onstabiel en intermitterend is, kan de pc geen audio afspelen. In dit geval is het noodzakelijk om de instellingen te corrigeren en een herstart uit te voeren. Dit gebeurt als volgt:
- Klik met de rechtermuisknop op het menu "Start".
- Selecteer "Device Management" in de lijst die verschijnt.
- Volg de link "Services" in het linker menu van het venster.
- Er wordt een venster geopend met een lijst met alle Windows-services. Zoek de persoon die verantwoordelijk is voor het geluid en ontdek de eigenschappen.
- Stop de service op het tabblad 'Algemeen' en start deze vervolgens opnieuw. Stel vervolgens het automatische type download in.
- Sla de wijzigingen op en start het besturingssysteem opnieuw.
Gebrek aan audiodrivers
De beschikbaarheid van stuurprogramma's en hun normale werking bepalen het vermogen van een computer om geluiden af te spelen. Zelfs als ze zijn geïnstalleerd, wordt aanbevolen om ze opnieuw te installeren als er problemen zijn.
Dit gebeurt als volgt:
- Ga naar apparaatbeheer.
- Ga naar het audiogedeelte.
- Klik met de rechtermuisknop op de luidsprekerlijn en selecteer Update.
- Daarna zal het systeem zelfstandig naar het nodige zoeken en het installeren.
Als de gebruiker een draadloze hoofdtelefoon gebruikt, is het raadzaam om naar stuurprogramma's te zoeken op de officiële website van de fabrikant. Installeer ze dan.
Geluid gedempt in BIOS-instellingen
In een situatie waarin de hoofdtelefoon niet meer werkt, zijn de BIOS-instellingen mogelijk de oorzaak.Vooral als de gebruiker zich onlangs heeft aangemeld. In de regel leidt het uitschakelen van de geluidskaart tot zo'n probleem. Ga als volgt te werk om het opnieuw in te schakelen:
- Ga naar BIOS. Hiertoe start u de computer opnieuw op en drukt u op de F2-knop.
- Ga naar het gedeelte Geavanceerd.
- Ga vervolgens naar Apparatenconfiguratie.
- Bekijk de status van de geluidskaart. Het is gemakkelijk om onder andere apparaten te berekenen met het woord "Audio".
- Schakel het in en sla de wijzigingen op.
Daarna moet u het besturingssysteem opnieuw opstarten en de werking van het apparaat controleren.
Technische storing in de hoofdtelefoon
Als geen van de bovenstaande methoden heeft geholpen om het geluid terug te geven, is het de moeite waard om aan te nemen dat de reden niet in het systeem ligt, maar in de hoofdtelefoon zelf. Doe het volgende om dit te controleren:
- Koppel alle afspeelapparaten los van de laptop. Schakel vervolgens het afspelen van muziek of andere geluiden in. U moet ervoor zorgen dat de laptop alleen audio kan afspelen. Als u niets hoort, moet u het volume hoger zetten en ervoor zorgen dat de audio-opname begint te spelen. Als er een geluid is verschenen, is het de moeite waard om de diagnose voort te zetten, nee - zoek dan de redenen voor de afwezigheid ervan.
- Nu moet u de luidsprekers aansluiten en ook opnemen inschakelen. In dit stadium is het nodig om de juistheid van de herkenning door het systeem van andere reproductietoestellen te bepalen. Als er geen geluid is, moet u ook controleren of de instellingen correct zijn om het apparaat te kiezen voor het afspelen van audio.
- Als de eerste twee controles zijn geslaagd, moet u proberen dezelfde hoofdtelefoon op de computer aan te sluiten. Als ze werken, ligt de storing in de headset en moet deze worden gerepareerd of vervangen. Er is geen geluid, het is mogelijk dat het systeem een dergelijk apparaat niet kan detecteren. Vervolgens moet u de stuurprogramma's voor het audioapparaat (draadloos, headset) opnieuw installeren.
Het is nog beter als u de headset kunt aansluiten op een andere computer met hetzelfde besturingssysteem. Het is dus precies mogelijk om OS-interventie uit te sluiten. Bovendien wordt het aanbevolen om de status van de hoofdtelefoonaansluiting te controleren. Het is mogelijk dat het vreemde voorwerpen of te veel stof bevat, wat ook de kwaliteit van de verbinding kan verstoren, waardoor de pc het audioapparaat niet kan vinden. Controleer vervolgens de apparatuur op schade.
Als de koptelefoon eenvoudig is, heeft het geen zin om de afbraak van hun "vulling" te begrijpen. En graaf in meer complexe apparaten, zoals een Bluetooth-headset, niet zonder speciale kennis. In dit geval is het beter om de headset naar de master te verwijzen, alleen hij kan zeggen waarom de laptop hem niet ziet.