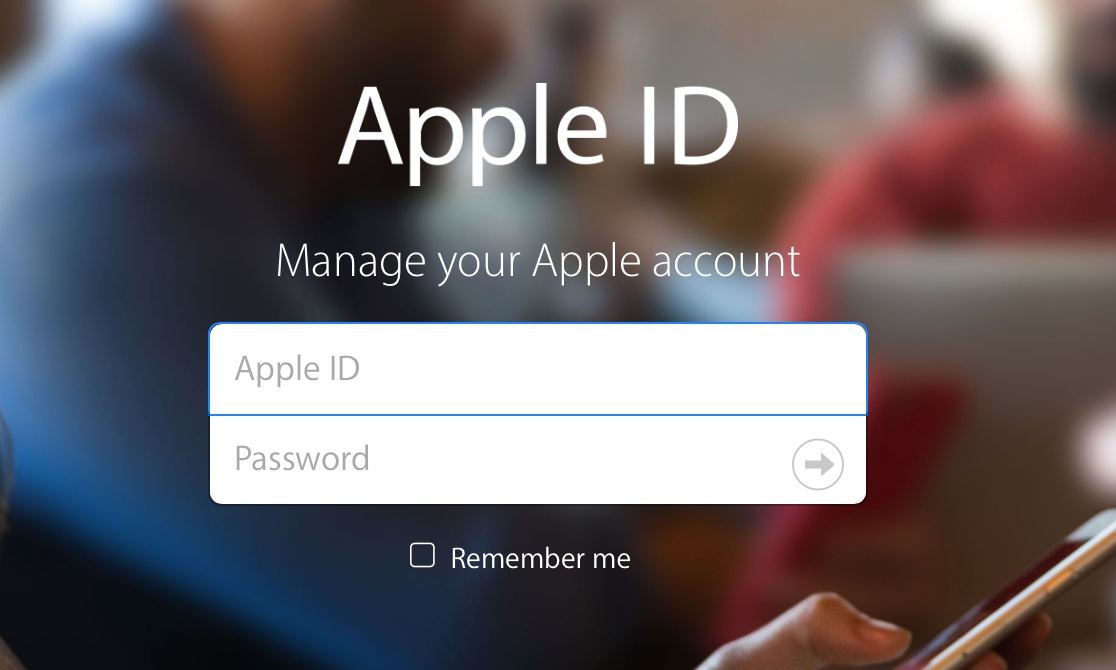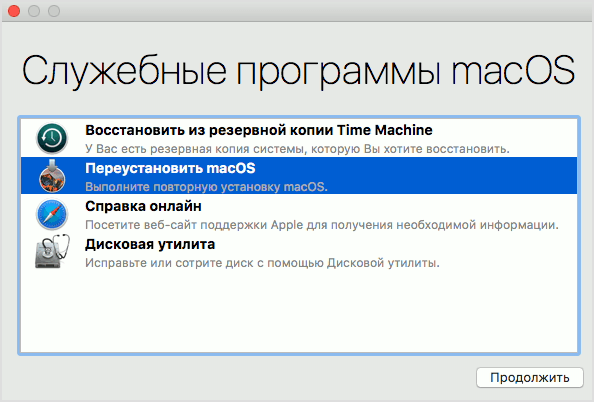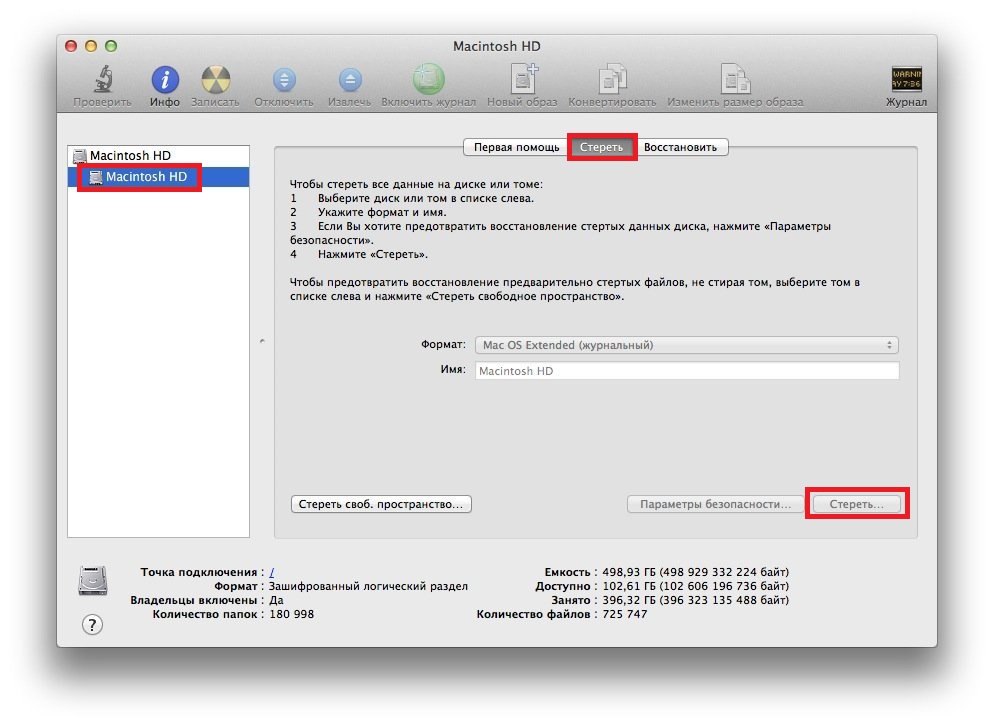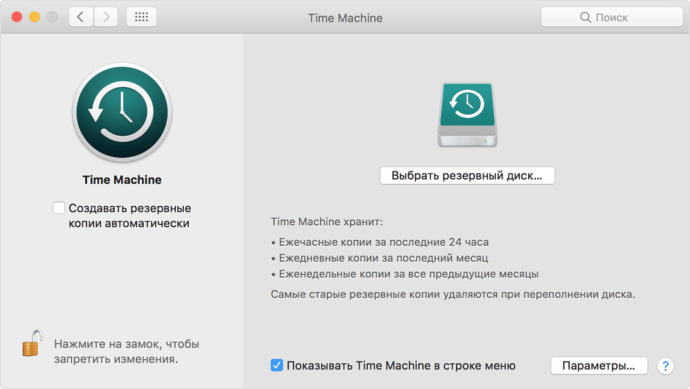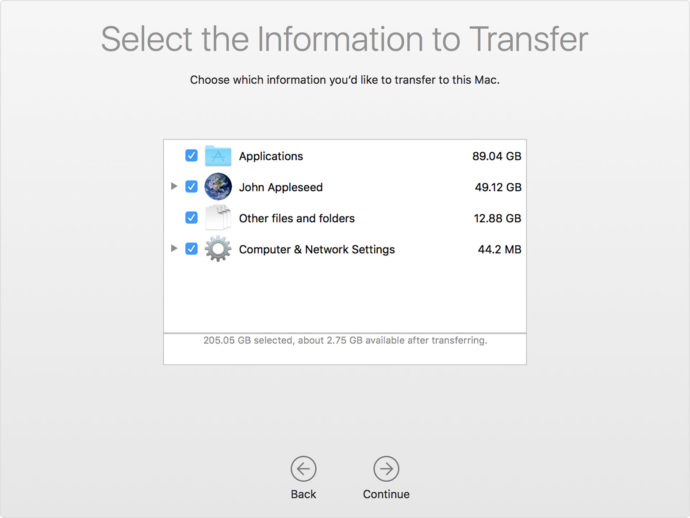- Wat u opnieuw moet installeren
- Hoe Mac OS Sierra opnieuw te installeren
- Hoe het systeem te installeren zonder de interne schijf te formatteren
- Hoe Mac OS opnieuw te installeren vanaf de installatie-flashdrive
- Herstel MacOS van back-up
- Een kopie van het besturingssysteem en uw gegevens overbrengen naar een andere MacBook
- Laatste aanpassing voor gebruik
- Problemen met het opnieuw installeren van MacOS
- Updates installeren
- Video instructie
Ondanks het feit dat de MacBook bekend staat om zijn stabiliteit, net als in andere besturingssystemen, kan het werken met Mac OS mislukken. Voordat u het Mac OS-systeem opnieuw installeert op een MacBook, moet u bepalen of de fout van cruciaal belang is - het kan een back-up opslaan die de bestanden van het besturingssysteem niet beschadigt en persoonlijke gegevens opslaat. Als teruggaan naar het herstelpunt niet heeft geholpen of als de back-up niet kan worden uitgevoerd zoals elk ander besturingssysteem, kunt u Mac OS opnieuw installeren.
Wat u opnieuw moet installeren
Het opnieuw installeren van het besturingssysteem op de MacBook is een eenvoudig proces dat elke gebruiker van een personal computer aankan. Allereerst hebt u voor deze taak de volgende hulpmiddelen nodig:
- Mac zelf, met een actieve netwerkverbinding.
- Toegang tot internet via een ander apparaat (inclusief om de herinstallatiegids van deze site te gebruiken).
- Ken informatie over de MacBook en de geïnstalleerde versie van Mac OS.
- In sommige gevallen is een installatie-flashstation vereist.
Naast de gebruikelijke herinstallatie van het besturingssysteem, kunt u een systeemherstel uitvoeren, een kopie van een andere macbook overbrengen of de software bijwerken. Dit alles gebeurt alleen met een actieve internetverbinding en stabiele toegang tot het netwerk.
Hoe Mac OS Sierra opnieuw te installeren
De eenvoudigste manier om opnieuw te installeren is om hiervoor het standaard MacOS-hulpprogramma te gebruiken.
Om het uit te voeren, moet u bepaalde combinaties kennen en een speciale procedure gebruiken. Voordat u opnieuw installeert, moet u bereid zijn uw Apple ID-gegevens in te voeren.
Dus opnieuw installeren met behulp van Macintosh-hulpprogramma's is als volgt:
- Aan het begin van het opstarten van de MacBook zijn twee knoppen "Command" + "R" vastgeklemd - hierdoor kan de versie van het besturingssysteem dat opnieuw is geïnstalleerd, opnieuw worden geïnstalleerd.
- Als u na het inschakelen drie knoppen "Command", "R" + "Option" ingedrukt houdt, wordt het systeem opnieuw geïnstalleerd naar de nieuwste huidige versie van MacOS.
- Reset indien nodig het besturingssysteem naar de versie die was geïnstalleerd bij het kopen van een MacBook. Houd tegelijkertijd de volgende toetsen ingedrukt: "Shift", "Command", "R" + "Option". Deze optie is geschikt bij het verkopen van een MacBook.
Nadat een van de drie opties is geselecteerd, worden de toetsen aan het begin van het opstarten ingedrukt wanneer de computer wordt opgestart. Hierna verschijnt het venster "MacOS Utilities", waarin u "Disk Utility" moet selecteren.
Nadat alle gegevens van de schijven zijn gewist, start de computer zichzelf opnieuw op en voert het MacOS Utilities-programma uit, waarin u "Mac OS opnieuw installeren" moet selecteren (OS Sierra of OS X opnieuw installeren, de naam wordt automatisch bepaald). Het besturingssysteem op de MacBook wordt opnieuw geïnstalleerd in de versie die de gebruiker nodig heeft, door op een van de drie soorten sneltoetsen te drukken.
Nadat op de knop voor opnieuw installeren is geklikt, moet u de actie meerdere keren bevestigen door op de knop "Volgende" te klikken, de voorwaarden van de licentieovereenkomst van het bedrijf te lezen en te accepteren. Voer vervolgens het wachtwoord en de login in van het Apple ID-profiel waaraan de MacBook is gekoppeld en wacht tot de bewerking is voltooid. Nadat de installatie is voltooid, moet u de definitieve instellingen maken.
Hoe het systeem te installeren zonder de interne schijf te formatteren
Als u MacOS opnieuw moet installeren zonder de gegevens te verwijderen, gebeurt alles als volgt:
- Zet de computer aan.
- Knijp snelknoppen: "Command" + "R" (of andere, een volledige lijst in de vorige sectie van het artikel).
- Selecteer "OS opnieuw installeren" of "MacOS opnieuw installeren" in het venster dat wordt geopend (de naam is afhankelijk van de geselecteerde optie).
- Nadat u akkoord bent gegaan met de licentieovereenkomst, moet u kiezen op welke harde schijf de software wordt geïnstalleerd.
- Voer uw Apple ID in.
Daarna zal de computer zelf de firmware downloaden, het besturingssysteem opnieuw opstarten en opnieuw installeren en alle gegevens op de interne schijf worden opgeslagen.
Hoe Mac OS opnieuw te installeren vanaf de installatie-flashdrive
Het installeren van het besturingssysteem bovenop de vorige versie kan niet alleen met behulp van het standaardhulpprogramma, maar ook met behulp van een flashstation. Om dit te doen, moet u eerst MacOS downloaden en een installatie-flashdrive maken met behulp van verwisselbare media.
Dit gebeurt stap voor stap:
- U kunt de installatiekopie van Mac OS X downloaden in de officiële winkel van het bedrijf of op een andere website op internet.
- Na het downloaden moet u met de rechtermuisknop op het gedownloade bestand klikken en "Inhoud van het pakket weergeven" selecteren.
- Ga daarna naar de partitie op de harde schijf / Inhoud / SharedSupport / en kopieer de afbeelding InstallESD.dmg vanaf daar en plak deze in een map op de media.
- Mount het bestand InstallESD.dmg op uw bureaublad.
Daarna kunt u beginnen met het maken van een opstartbare USB-flashdrive, hiervoor moet u de utility-applicatie uitvoeren vanuit macOS - "Disk Utility" en de volgende acties uitvoeren:
- In het programma "Schijfhulpprogramma" moet u het onderdeel uitvoeren met de naam van de USB-stick.
- Vervolgens wordt het tabblad "Partitieschijf" geopend.
- De naam die aan de schijf is toegewezen, moet eenvoudig zijn, zodat deze gemakkelijk kan worden gevonden in de lijst met computermedia.
- Hier moet u de locatie van de partities selecteren, bijvoorbeeld "Huidig".
- Op het tabblad "Parameters" moet u "GUID-partitieschema" markeren en op "OK" klikken.
- Vervolgens wordt het tabblad "Herstellen" geopend waarin u instellingen moet opgeven: de bron moet een afbeelding zijn, de bestemming is een verwisselbaar medium en klik vervolgens op "Herstellen".
- Het schijfhulpprogramma maakt onafhankelijk de installatie-flashdrive en stelt u op de hoogte van het einde van deze actie.
Wanneer het maken en kopiëren van de afbeelding op de MacOS USB-stick is voltooid, kunt u beginnen met het installeren van het besturingssysteem. Om dit te doen, hoeft u de installatie-flashdrive niet te verwijderen, maar hoeft u alleen de computer opnieuw op te starten:
- Nadat het opnieuw opstarten is gestart, houdt u de knop "Option" onmiddellijk ingedrukt.
- Een mediaselectievenster verschijnt.
- Selecteer de schijf waarop het besturingssysteem wordt geïnstalleerd en wis gegevens ervan (Wissen).
- Klik vervolgens op de knop "MacOS opnieuw installeren".
Het besturingssysteem met een opstartbare flashdrive wordt geïnstalleerd van een half uur tot twee uur. Nadat de installatie is voltooid, moet de definitieve installatie worden uitgevoerd.
Herstel MacOS van back-up
Om het besturingssysteem op de MacBook te herstellen vanaf een back-up, moet u het standaardhulpprogramma 'Hulpprogramma's macOS' uitvoeren door tijdens het laden van een pc op de knoppen 'Command' en 'R' te drukken. Na deze bewerking verschijnt het venster "MacOS Utilities", hier moet u "Restore MacOS from Backup" selecteren. Op deze manier opnieuw installeren van een systeem zoals Mac OS is alleen mogelijk als er een eerder opgeslagen back-up bestaat in Time Machine.
Een kopie van het besturingssysteem en uw gegevens overbrengen naar een andere MacBook
Dankzij Apple-technologie is het mogelijk om niet alleen het besturingssysteem, maar ook alle gebruikersgegevens over te dragen met behulp van de Mac-applicatie - "Migratieassistent". Om de applicatie te gebruiken, hebt u een MacBook-donor en een andere computer met een Macintosh- of Windows-besturingssysteem nodig.
Ten eerste moeten beide computers met elkaar verbonden zijn via Wi-Fi of LAN-kabel met behulp van een standaard LAN-netwerk.Voordat u de OS-migratie start, moet u alle programma's op beide computers afsluiten, waarna u het gedeelte "Hulpprogramma's en programma's" moet openen en de hulpprogramma-applicatie "Migratieassistent" moet selecteren.
Nadat de "Migratieassistent" op de ontvangende pc is gestart, moet u de gegevensimport kiezen uit drie opties die bepalen hoe de informatie wordt overgedragen. Hetzelfde item moet op een andere computer worden geselecteerd. Daarna zal het hulpprogramma om een beveiligingscode vragen, die moet overeenkomen.
Nadat alle acties zijn bevestigd, moet u kiezen welke gegevens worden overgedragen. Als u een exacte kopie van het besturingssysteem en gegevens op een andere MacBook wilt maken, moet u alle items selecteren.
Over het algemeen duurt het overbrengen van gegevens en applicaties van de ene computer naar de andere niet meer dan twee uur, maar als er weinig gegevens zijn, kan de hele operatie slechts een half uur duren.
Laatste aanpassing voor gebruik
Na restauratie, installatie of herinstallatie moet u de eerste installatie van het besturingssysteem uitvoeren. Hiermee kunt u een personal computer correct configureren en gebruiksgemak bieden. Het menu met begininstellingen van de functie wordt automatisch gestart, u moet de volgende gegevens erin opgeven:
- Locatie regio.
- Type en taal van het toetsenbord.
- Wi-Fi-verbindingsinstellingen.
- Een methode voor het overbrengen van gegevens van een oude computer.
- Verificatiegegevens account Apple ID.
- Toekomstige accountopties.
U moet ook de voorwaarden van de Apple-licentieovereenkomst lezen en bevestigen. Als u dat wilt, kunt u de laptopgegevens registreren op het kantoor van de informatieondersteuningsservice.
Problemen met het opnieuw installeren van MacOS
Het ontstaan van problemen bij het werken met het besturingssysteem X OS of andere versies van macOS kan betekenen dat de componenten onbruikbaar zijn geworden of dat sommige segmenten van de personal computer zijn beschadigd. Meestal geven gebruikers de volgende fouten aan:
- Er zijn geen nieuwe back-ups in Time Machine en het is niet mogelijk om gegevens te herstellen - dit komt door een uitgeschakelde back-up, zodat u het besturingssysteem vanuit de opslag kunt herstellen, moet u automatische back-up inschakelen.
- Als u voortdurend een foutmelding krijgt tijdens het maken van een back-up, opnieuw installeert, het besturingssysteem installeert met Time Machine - dit kan erop wijzen dat de externe media beschadigd of onbruikbaar zijn. In dit geval is de enige oplossing voor het probleem contact opnemen met een Apple-servicecenter.
- MacOS-updatefout - dit probleem treedt op als Apple de MacBook en de update niet langer ondersteunt. In dat geval is de enige uitweg tevreden te zijn met de geïnstalleerde versie van Macintosh.
- Na het bijwerken of installeren van een nieuwe versie van het besturingssysteem, begon de computer langzamer te werken - dit betekent dat de minimale systeemvereisten van het besturingssysteem de technische specificaties van de computer overtroffen.
- De personal computer begon vast te lopen zonder updates en herinstallaties - er was een noodzaak om de interne schijf te vervangen.
Andere problemen kunnen optreden bij het herstellen, installeren en opnieuw installeren van macOS. Alle problemen kunnen worden opgelost door contact op te nemen met een Apple Service Center, meestal niet gratis.
Updates installeren
Om de nieuwste updates van Apple voor de MacBook Pro of andere modellen op het Mac-besturingssysteem te installeren, moet u de toetsen "Option", "Command", "R" ingedrukt houden wanneer u de computer opstart. Daarna wordt de update geïnstalleerd met hulpprogramma's van macOS.
Video instructie
Het macOS-besturingssysteem installeren is net zo eenvoudig als het opnieuw installeren van Windows. Als de instructies in dit artikel niet hebben geholpen, kunt u deze situatie achterhalen met behulp van de onderstaande video.
Als een artikel, foto's of video over het opnieuw installeren van het besturingssysteem op uw MacBook niet hebben geholpen, kunt u contact opnemen met Apple Helpcentrum voor hulp en advies. Meestal kost de hulp van werknemers een bepaald bedrag, maar er zijn uitzonderingen. Om problemen met systeemherstel te voorkomen, wordt de gebruiker geadviseerd ervoor te zorgen dat de back-up werkt in Time Machine.