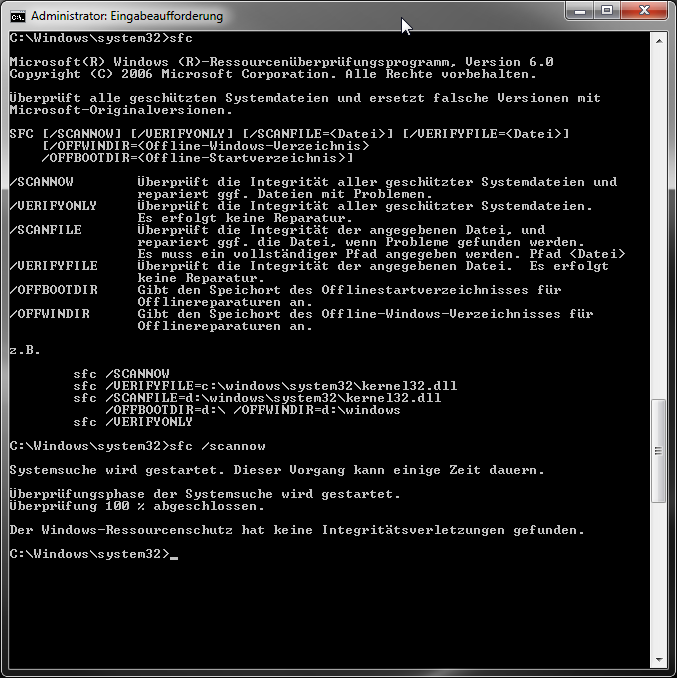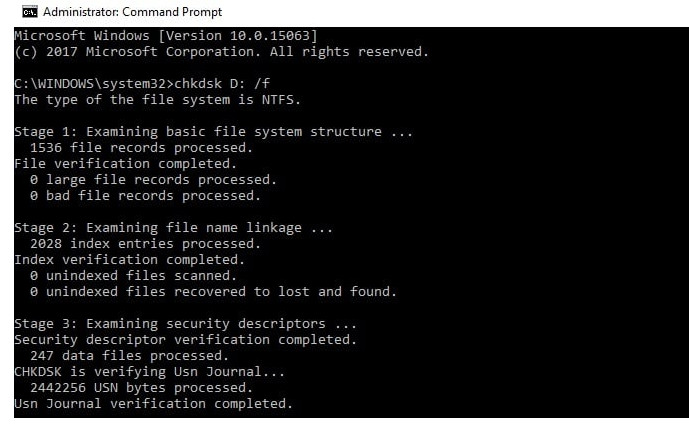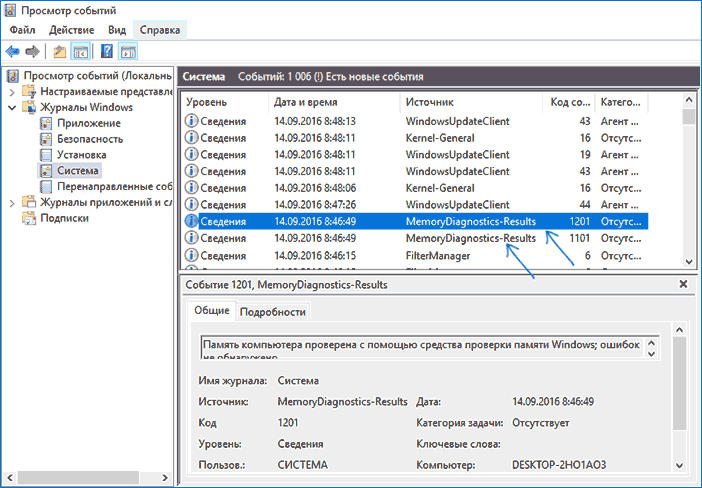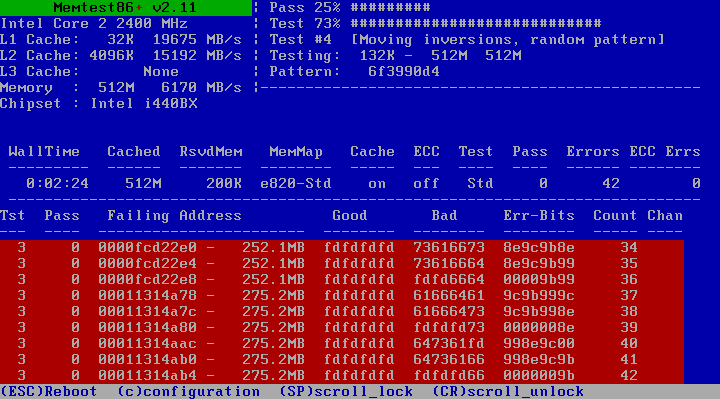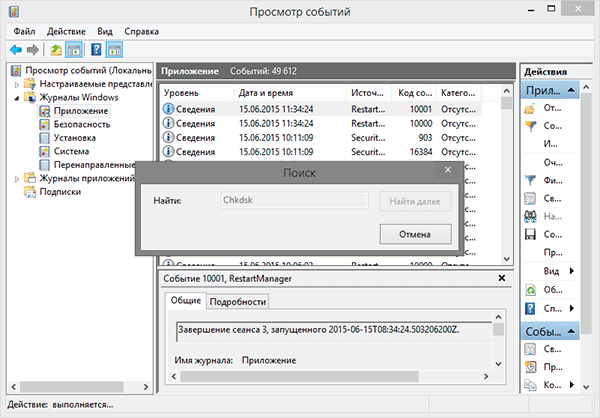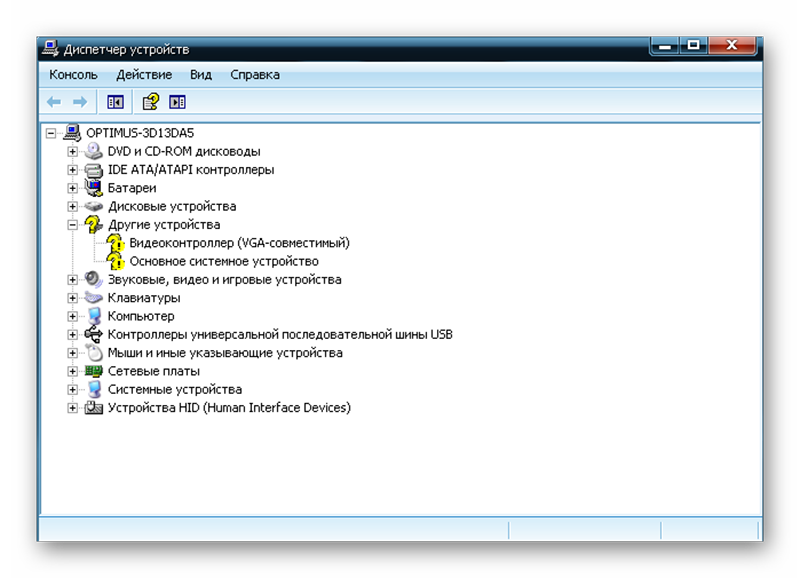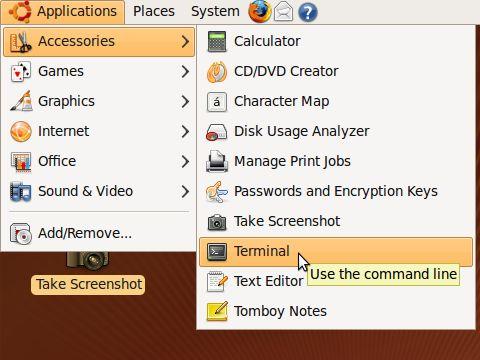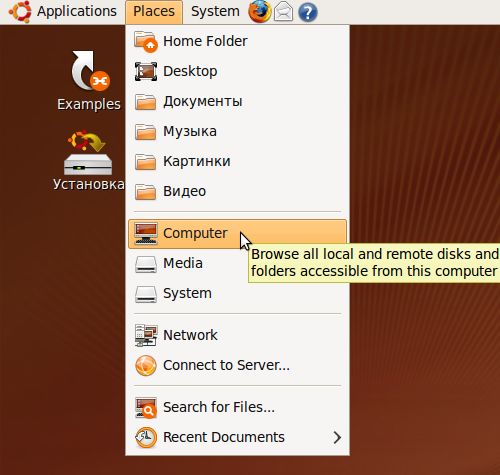Een laptop is een geavanceerde techniek die goed gebruik en zorg vereist. Zelfs met alle regels kan de machine plotseling uitvallen. Daarom moeten gebruikers weten hoe ze de laptop onafhankelijk kunnen controleren op werking in geval van een storing.
De behoefte aan verificatie
Het is noodzakelijk om minstens een keer per maand een gezondheidscontrole van een laptop uit te voeren. U kunt onafhankelijk:
- test de werking van RAM;
- bepalen van de functionaliteit van de harde schijf;
- apparaten diagnosticeren;
- software- of systeemfouten detecteren.
Systeemtools Controle
U kunt de prestaties van het systeem, zijn componenten, geïnstalleerde apparaten testen met behulp van zowel ingebouwde programma's als onafhankelijk geïnstalleerd.
Windows Vista 7 en 8
In Windows Vista 7 en 8 is vooraf een hulpprogramma geïnstalleerd waarmee u systeemstoringen kunt vaststellen. Om dit te doen, heb je nodig:
- voer in het menu Start de opdracht in de zoekregel in: sfc / scannow;
- druk op Enter;
- RMB roept Eigenschappen op en selecteert "Als administrator uitvoeren";
- in het venster dat wordt geopend, wordt de diagnostische voortgang weergegeven;
- Sluit het venster niet voordat het hulpprogramma is voltooid;
- Wanneer de test is voltooid, verschijnt een systeembericht met de resultaten.
Windows 8 en 10
Voordat het hulpprogramma voor probleemoplossing wordt gestart, moeten gebruikers van Windows 8 en 10 het DISM-systeem uitvoeren:
- voer de opdrachtregel in: DISM.exe / Online / Cleanup-image / Restorehealth;
- druk op Enter;
- wacht tot het commando is voltooid.
Voer vervolgens het hulpprogramma voor probleemoplossing uit:
- Voer bij de opdrachtprompt in: sfc / scannow;
- druk op Enter;
- RMB roept Eigenschappen op en selecteert "Als administrator uitvoeren";
- als het systeem om een wachtwoord vraagt, voert u dit in en klikt u op "Toestaan";
- in het venster dat verschijnt, wordt de scanvoortgang weergegeven;
- Sluit het venster niet voordat het hulpprogramma is voltooid;
- na voltooiing van de test zal het systeem resultaatmeldingen weergeven;
- als de resultaten niet verschijnen, kunt u dat vinden in het tijdschrift CBS.Log.
Universele manier
Er is een methode waarmee u een diagnose kunt stellen, ongeacht de versie van Windows. Om te controleren heb je nodig:
- Log in op mijn computer
- selecteer een schijf voor verificatie en voer de eigenschappen in;
- in het venster dat verschijnt, open het tabblad "Service" en klik op "Scan uitvoeren";
- vink de vakjes in lege cellen aan en klik op "Uitvoeren";
- klik in het venster dat verschijnt op "scanplanning" en selecteer "Bij de volgende start";
- start de machine opnieuw op;
- verificatie start automatisch bij het opstarten;
- na voltooiing van de diagnose zal het systeem resultaten produceren.
Mogelijke oorzaken van een laptopstoring
Een laptopstoring kan software, hardware of gemengd zijn. In het eerste geval zijn er problemen met het systeem, systeembestanden, programma's, in het tweede - met de hardware zelf, in het derde - met beide. Mogelijke storingen:
- Pop-upvensters met systeemfouten en virussen verschijnen systematisch;
- onjuist geïnstalleerde stuurprogramma's;
- beschadigde bestanden;
- harde schijf is beschadigd;
- RAM buiten gebruik;
- beschadigde BGA-chips;
- het scherm is kapot;
- voedingen werken niet.
Diagnostiek van willekeurig toegankelijk geheugen en identificatie van fouten
RAM-diagnostiek kan worden gedaan met behulp van het vooraf geïnstalleerde hulpprogramma of Gratis memtest86 +.
Methode 1
procedure:
- Er zijn twee manieren om het starten van een hulpprogramma te vinden: via het menu Start of door een naam in de zoekbalk in te voeren.
- We gaan naar het menu "Start", selecteren "Systeem en beveiliging", selecteren "Beheer", klikken op het item "Geheugendiagnostiek".
- Zet de zin "Windows Memory Checker" in de zoekmachine en selecteer het gevonden resultaat.
- Selecteer in het venster dat verschijnt de gewenste optie om de scan te starten en klik op OK.
- Na het opstarten van het systeem wordt de RAM-module automatisch getest.
- Tijdens de test kunt u de diagnostische parameters wijzigen door op F1 te drukken.
- Drie parameters kunnen worden gewijzigd: het type controle, het al dan niet gebruiken van de cache, het aantal testpassen.
- Aan het einde van de test moet de laptop automatisch opnieuw opstarten en na het opstarten het diagnostische resultaat weergeven.
- Als het testresultaat niet verschijnt, kan het worden bekeken in de "Windows-logs" in de sectie "Systeem".
Methode 2
U kunt het RAM-geheugen controleren door het gratis programma memtest86 + te downloaden van de officiële site. Na het downloaden moet u een flash- of CD-image maken. U kunt het hulpprogramma vervolgens uitvoeren door de gegevens uit de afbeelding te pakken of door het rechtstreeks te starten via het BIOS. Tijdens de test geeft het scherm het volgende weer:
- proces informatie;
- de maximaal mogelijke snelheid van de RAM-module en zijn volume;
- RAM-feedbackinformatie;
- chipsetgegevens.
Als er aan het einde van het proces geen fouten zijn, is de kolom Pass 1 en verschijnt er een melding dat de verificatie is voltooid en dat er geen fouten zijn. Als er fouten worden gevonden, verschijnt een rode tabel met probleemplaatsen en adressen op het scherm.
Als een storing wordt gedetecteerd, kunt u proberen de modules zelf weer in werkende staat te brengen. Schakel hiervoor de laptop uit, verwijder de geheugenstroken en maak de contacten voorzichtig schoon met een gum. Blaas vervolgens grondig door de stripplaatsen en plaats de modules terug.
Nadat u de machine hebt ingeschakeld, kunt u de test opnieuw uitvoeren. Als na herhaalde diagnostiek de fouten verdwijnen, lag de oorzaak van de storing in verstopte contacten. Als er fouten blijven bestaan, werken de modules, connectoren of componenten van het moederbord mogelijk niet goed. In dit geval is het noodzakelijk om de laptop naar een service- of dealercentrum te brengen voor een nauwkeurige diagnose.
Diagnose van harde schijven en foutdetectie
Alle HDD-storingen zijn verdeeld in twee groepen: fysiek en logisch. De eerste omvat schade aan het lichaam van de schijf, de tweede - schade aan het bestandssysteem. U kunt de gezondheid van de harde schijf controleren met ingebouwde hulpprogramma's of geïnstalleerde programma's.
Scan door de "Explorer":
- om de diagnostiek uit te voeren moet je naar "Mijn computer" gaan;
- door op RMB te klikken om “Eigenschappen” te roepen, ga naar het tabblad “Service”;
- klik op de knop "Test uitvoeren";
- vink het vakje in het venster aan dat verschijnt en klik op de knop "Uitvoeren";
- nadat de diagnose is voltooid, verschijnt er een melding over een succesvolle verificatie, evenals fouten in het proces.
Diagnostiek door chkdsk-hulpprogramma:
- Voer in de zoekbalk van het menu Start de opdracht chkdsk in met: / f.
- Na chkdsk wordt de verificatiesectie aangegeven.
- Vervolgens worden door / de nodige parameters aangegeven:
- 1.2.1. - voer een controle uit en corrigeer automatisch fouten;
- 1.2.1. - geef de volledige namen en paden van bestanden weer;
- 1.2.2. - vind slechte sectoren en herstel ze automatisch;
- 1.2.3. X - volume uitschakelen vóór verificatie;
- 1.2.4. - controleer niet strikt indexelementen;
- 1.2.5. C - controleer geen lussen in mappen.
- Voer de opdracht uit als beheerder in het venster dat verschijnt.
- Nadat de diagnose is voltooid, verschijnt een melding van het uitgevoerde werk.
- Als het dialoogvenster niet verschijnt, kan het testresultaat worden bekeken in de logboeken: Windows Logs / Application / Search, voer Chkdsk in.
Verificatie met behulp van programma's van derden:
- Victoria is het beste programma voor het diagnosticeren van een harde schijf en het oplossen van fouten.
- HDD Regenerator is een effectief programma dat de status van de HDD evalueert en problemen daarop oplost.
- TestDisk is een schijftestprogramma dat slechte sectoren detecteert en fouten corrigeert.
- Hitachi Drive Fitness Test - een universeel programma dat is ontworpen om alle schijven te diagnosticeren en problemen te vinden en op te lossen.
- Seagate Seatools voor Windows is een hulpprogramma dat problemen en crashes kan oplossen, incompatibele hardware en stuurprogrammafouten kan vinden.
Diagnostiek van laptopapparaten
Hoe laptop apparaten te diagnosticeren? Heel simpel. Het is voldoende om Apparaatbeheer te gebruiken. In de "Device Manager" kan op twee manieren worden bereikt:
- Typ mmc devmgmt.msc in de zoekbalk van het menu Start en druk op Enter.
- Volg het volgende pad: Start / Configuratiescherm / Apparaatbeheer.
In het venster dat verschijnt, moet u alle tabbladen bekijken voor de aanwezigheid van gele en rode pictogrammen. Als dergelijke pictogrammen worden gevonden, kunt u de fouten zelf corrigeren of contact opnemen met een servicecentrum voor hulp.
U kunt de Ubuntu-distributie gebruiken om de gezondheid van apparaten te testen. Om te werken, moet u een image van het programma op schijf maken en dit vervolgens downloaden zonder het op de machine te installeren. Nadat het downloaden is voltooid, moet u de taal selecteren en Ubuntu starten.
Om apparaatdiagnostiek te starten, moet u de volgende manier volgen: Toepassingen / Accessoires / Terminal.
Om apparaten die zijn aangesloten op USB weer te geven in het venster dat verschijnt, moet u de Isusb-opdracht invoeren en Ispci op de PCI-bus. Als alle apparaten worden weergegeven, is het waarschijnlijk dat ze allemaal goed werken.
Data Access Diagnostics
Voor diagnostiek moet u het hulpprogramma Ubuntu gebruiken. Voordat u de test start, moet u de distributie-afbeelding naar schijf schrijven. Download het programma vervolgens van de schijf zonder het op de laptop te installeren. Vervolgens moet u in het geopende venster Plaatsen invoeren en Computer selecteren.
Er verschijnt een venster met alle partities op de harde schijf. Het principe van werken met mappen verschilt niet van werken in Explorer. Hier kunt u de benodigde informatie naar een andere sectie of map of naar een flashstation kopiëren of overbrengen.